Update Product Details
Toggle Sell This
Direct Link: https://app.meroerp.com/catalogue/products
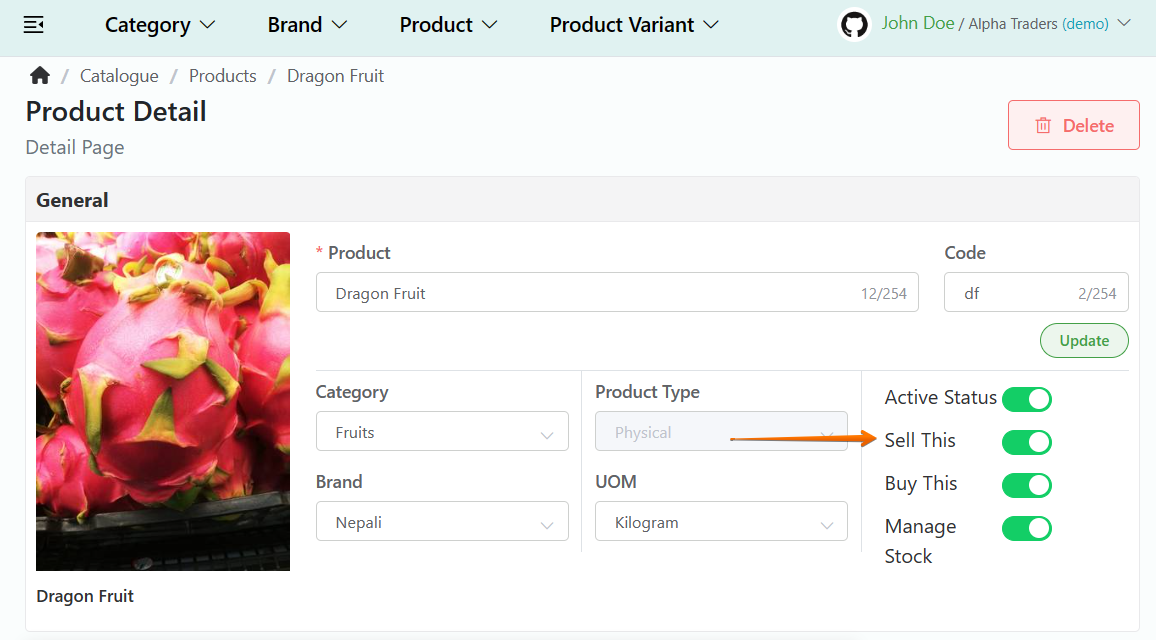
- Log in to your MeroERP account.
- On the left navigation menu, browse to Catalogue > Manage Products.
- Select the product in which you would like to change Sell This Status.
- In the Product status, locate Sell This toggle button. Toggle the button to make it active or inactive.
Note: Both Sell This & Purchase This can't be made inactive. At least one has to be active.
Toggle Buy This
Direct Link: https://app.meroerp.com/catalogue/products
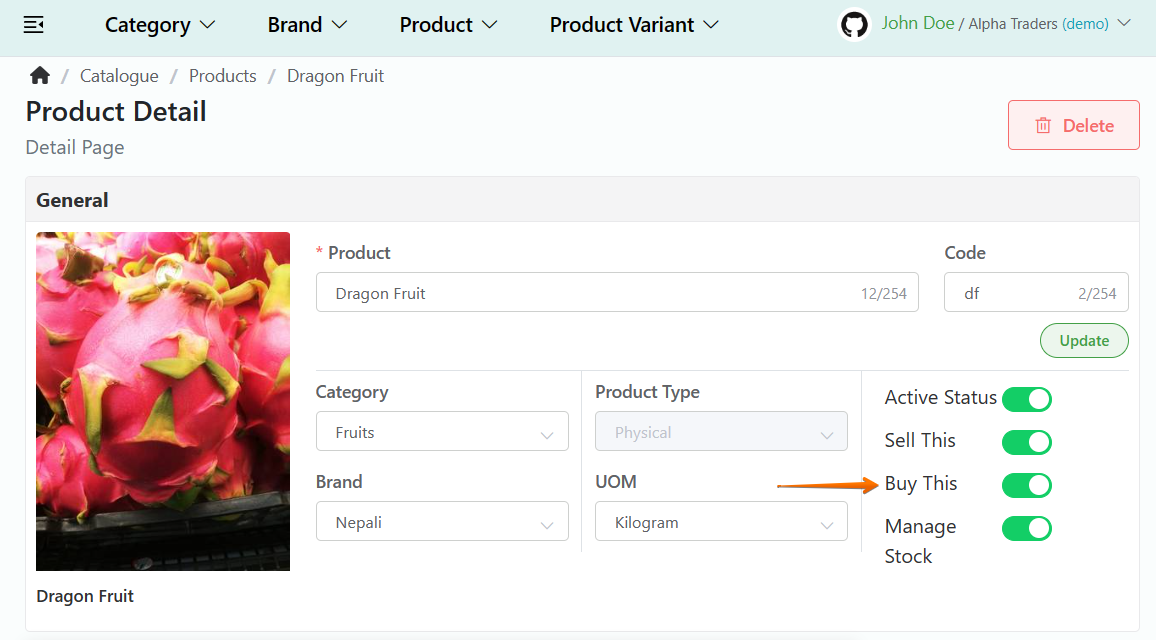
- Log in to your MeroERP account.
- On the left navigation menu, browse to Catalogue > Manage Products.
- Select the product in which you would like to change Purchase This Status.
- In the Product status,locate Purchase This toggle button. Toggle the button to make it active or inactive.
Note: Both Sell This & Purchase This can't be made inactive. At least one has to be active.
Toggle Manage Stock
Direct Link: https://app.meroerp.com/catalogue/products
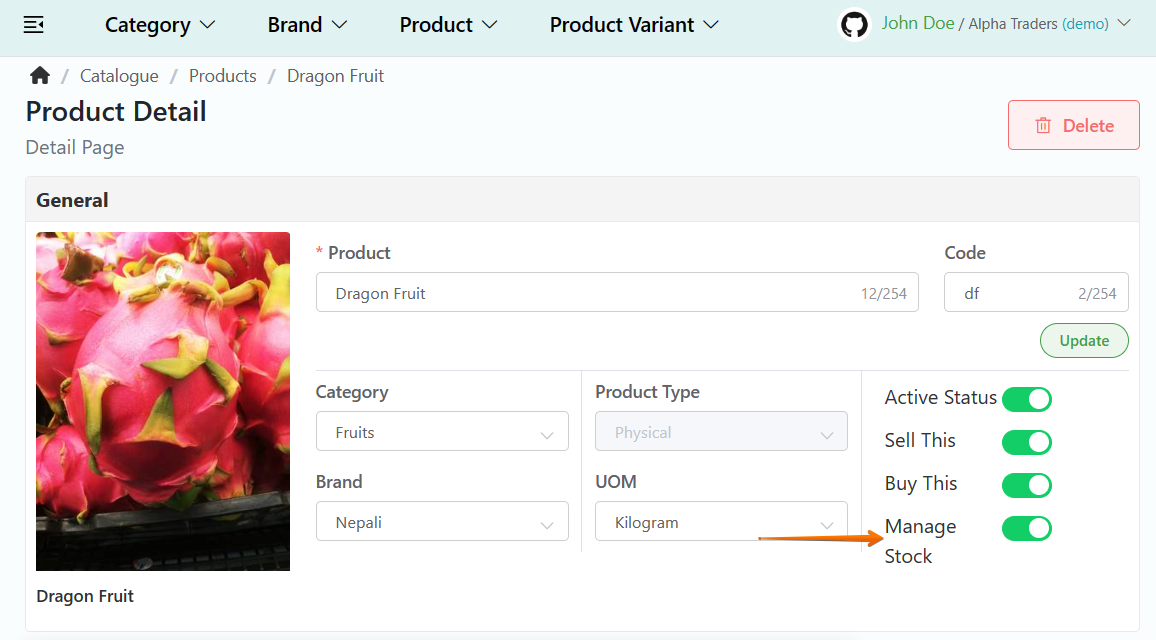
- Log in to your MeroERP account.
- On the left navigation menu, browse to Catalogue > Manage Products.
- Select the product in which you would like to change Manage Stock Status.
- In the Product status, locate Manage Stock toggle button. Toggle the button to make it active or inactive.
Note: When Manage Stock is made inactive from active status, all the stock in the stores will be deleted and stock quantity will be set to infinity.
Toggle Product Active Status
Direct Link: https://app.meroerp.com/catalogue/products
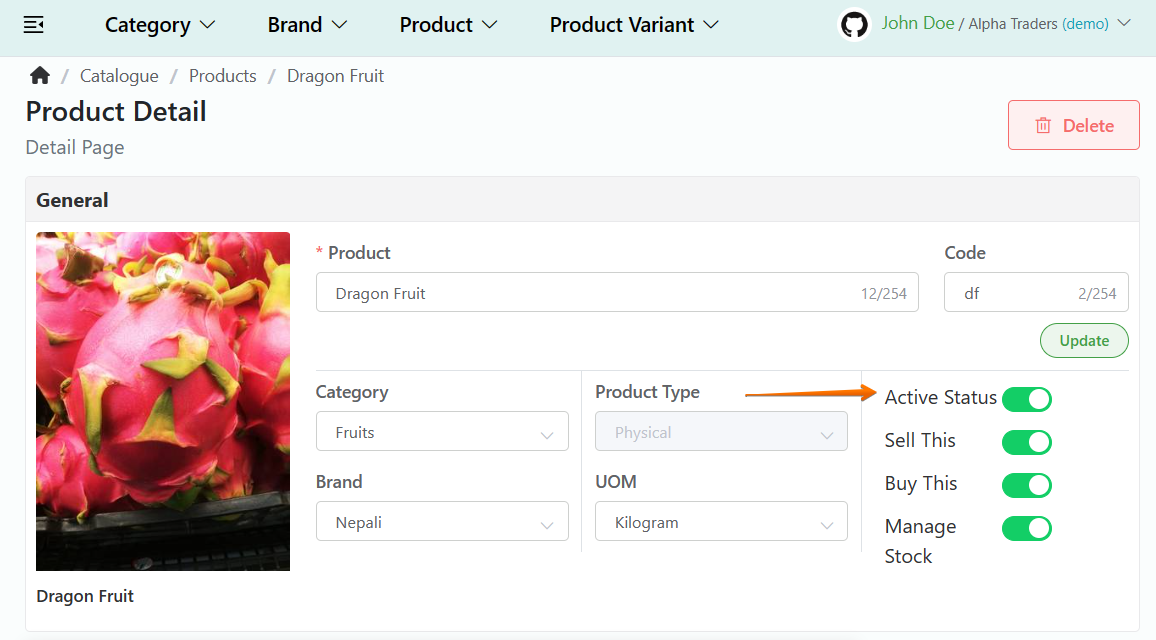
- Log in to your MeroERP account.
- On the left navigation menu, browse to Catalogue > Manage Products.
- Select the product of which you would like to change Active Status.
- In the product status, locate Active Status toggle button. Toggle the button to make it active or inactive.
Note 1: When a product is made inactive, all the variants will be inactive.
Note 2: When a product is made active, you still need to make the the variant active and active in the stores too.
Toggle Specific Variant Active Status
Direct Link: https://app.meroerp.com/catalogue/products
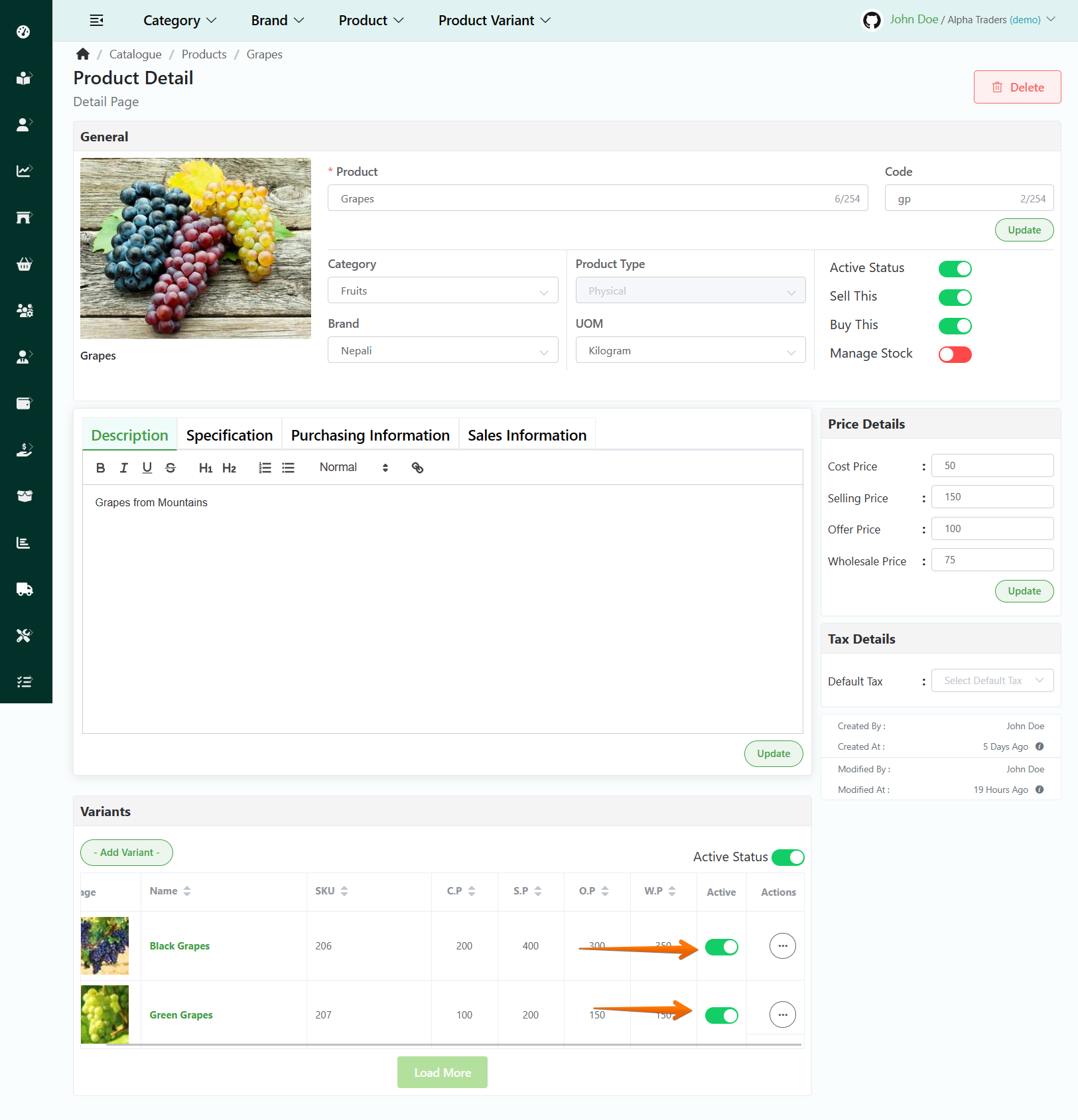
- Log in to your MeroERP account.
- On the left navigation menu, browse to Catalogue > Manage Products.
- Select the product of which you would like to change Product Variant Status.
- Find the variant of which you would like to change status. In the Active panel,Toggle the Active button of that variant to make it active or inactive.
Note 1:If the Product is Inactive, to activate variant you need to active product first.
Note 2:When a product variant is made active, you still need to make the variant active and active in the stores too.
Add/ Change Image in Product
Direct Link: https://app.meroerp.com/catalogue/products
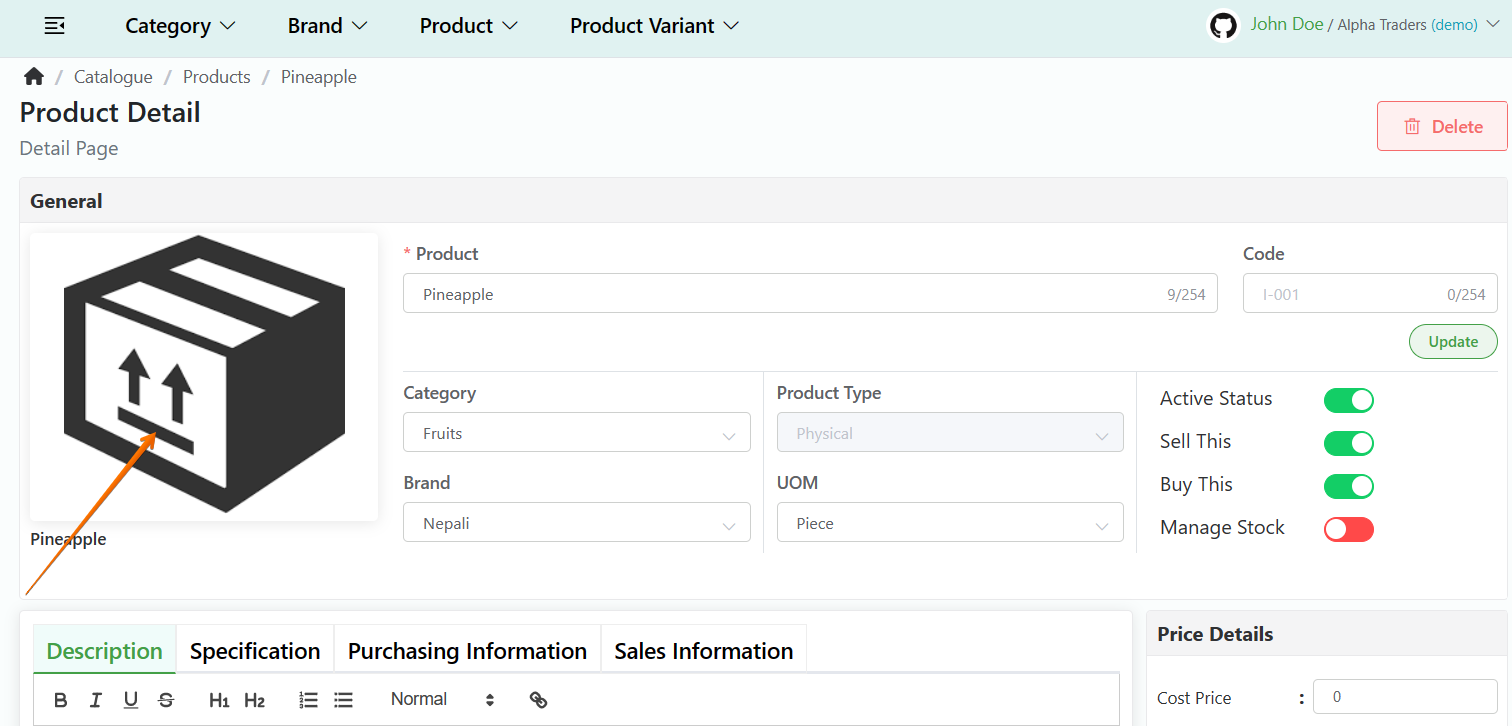
- Log in to your MeroERP account.
- On the left navigation menu, browse to Catalogue > Manage Products.
- Select the product in which you would like to add/change product's image.
- In the Product Info panel, click on the dummy image. This will open pop up to upload the picture.
- Locate the image you would like to add then select the image. The selected image will be uploaded.
Add/Change Image in Variants of Product
Direct Link: https://app.meroerp.com/catalogue/products
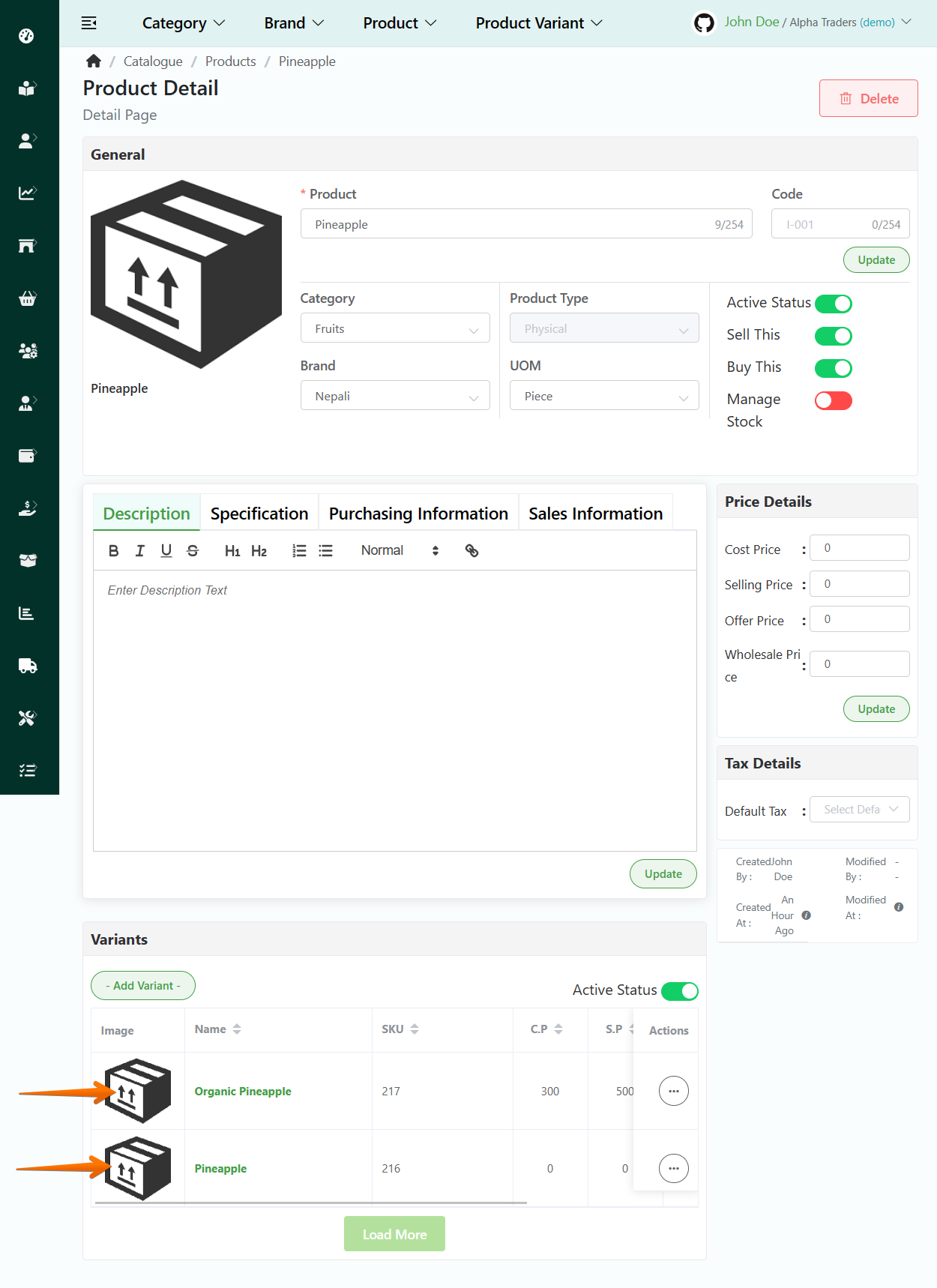
- Log in to your MeroERP account.
- On the left navigation menu, browse to Catalogue > Manage Products.
- Select the product in which you would like to add/change product's variant image.
- Find the variant of which you would like to add/change image. In the image panel of variants,select the dummy image or image that exists there. This will open pop up to upload the picture.
- Locate the image you would like to add then select the image. The selected image will be uploaded.
Update Product Details- General
Make necessary changes in any product
Direct Link: https://app.meroerp.com/catalogue/products
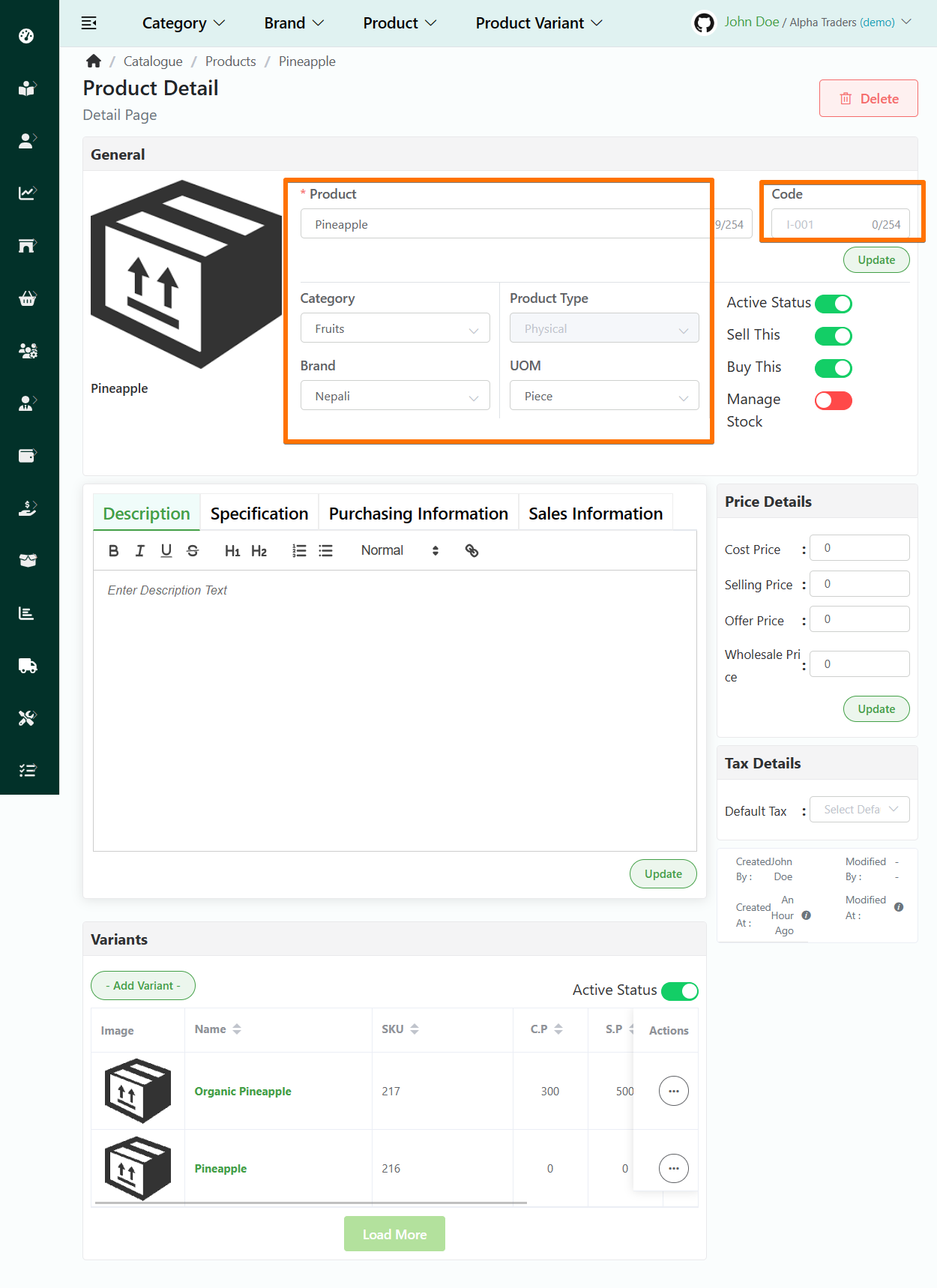
- Log in to your MeroERP account.
- On the left navigation menu, browse to Catalogue > Manage Products.
- Select the product you would like to edit.
- Find the field you would like to update and update those fields.
- Click on Update.
Update Product Details- Price Details
Make necessary changes in any product
Direct Link: https://app.meroerp.com/catalogue/products
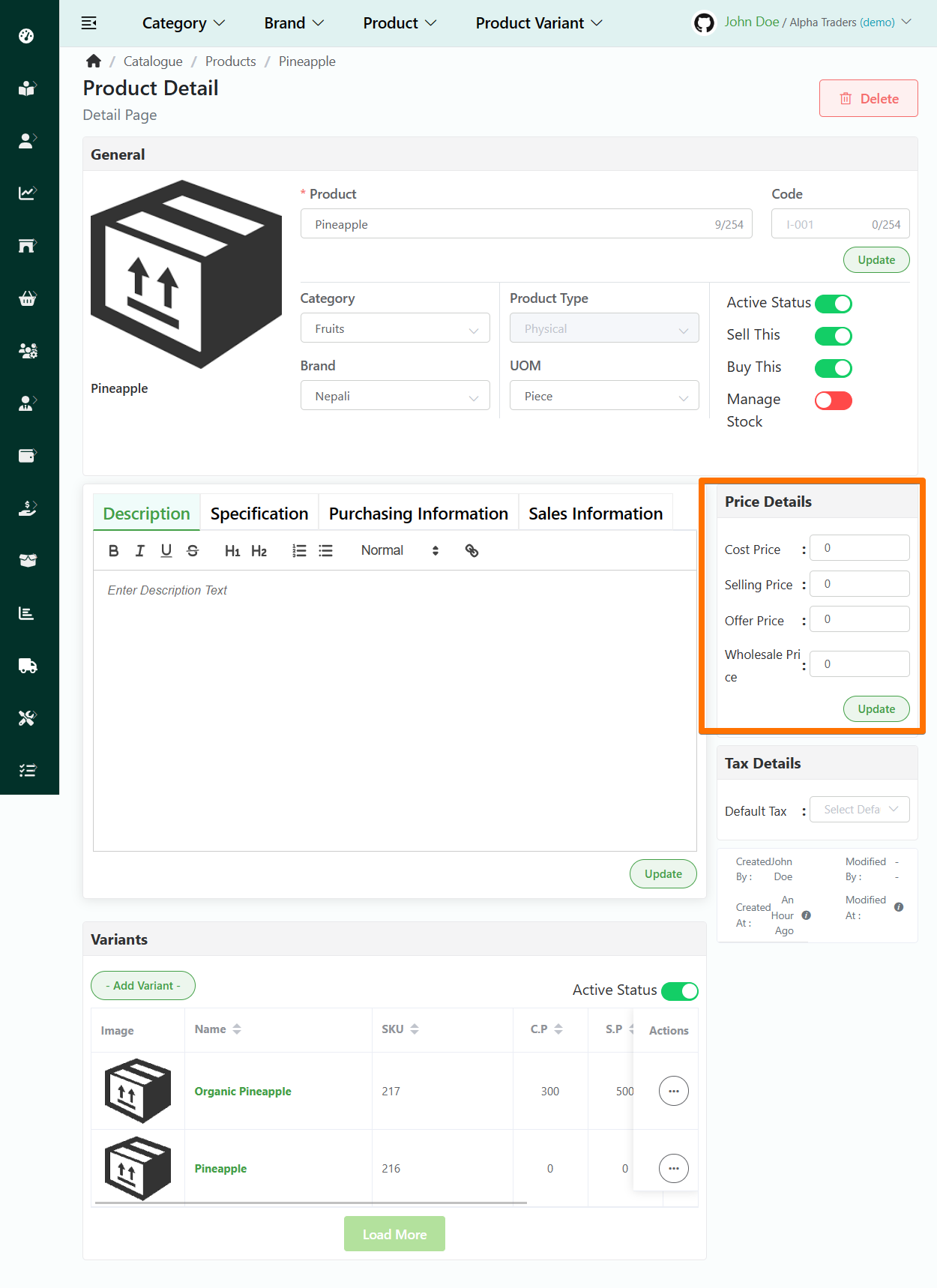
- Log in to your MeroERP account.
- On the left navigation menu, browse to Catalogue > Manage Products.
- Select the product you would like to edit.
- In Price Details panel, update necessary fields.
- Click on Update.
Update Product Details- Tax Details
Direct Link: https://app.meroerp.com/catalogue/products
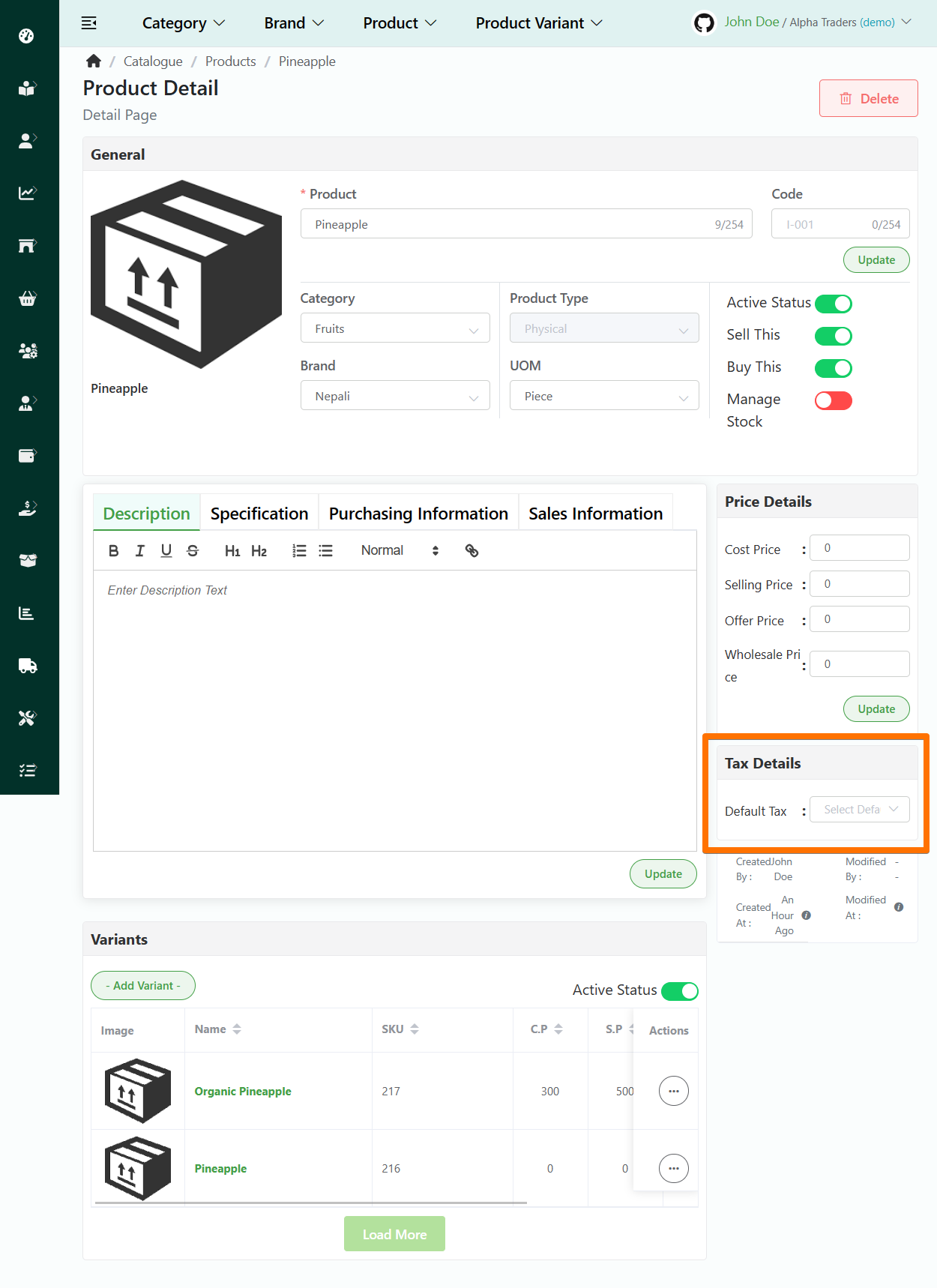
- Log in to your MeroERP account.
- On the left navigation menu, browse to Catalogue > Manage Products.
- Select the product you would like to edit.
- In General panel, locate Tax Details panel. From the drop down select one that you would like to change to.