Add Product
Two types of product
- Standard Product
- Variant Product
Add Standard Product
Add product that have a single variant and their own inventory.
Direct Link: https://app.meroerp.com/catalogue/product/create
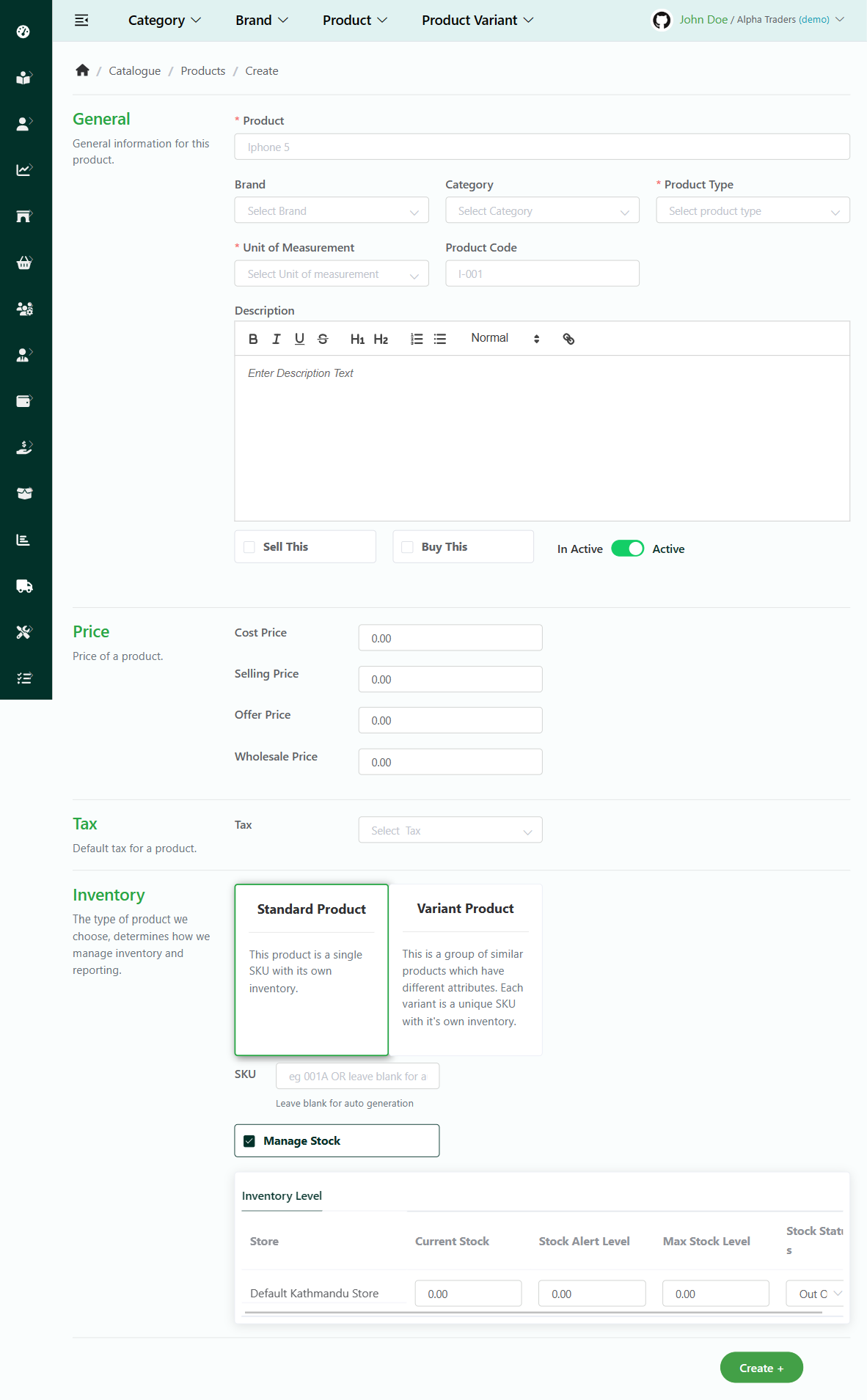
Log in to your MeroERP account.
On the left navigation menu, browse to Catalogue > Add Product +. This will redirect you to Product Create page.
Fill in all the required fields in the form.
General panel
*Product Name
Brand: Search for the brand of the product.If entered brand is not found, click the hovering block below to create new brand.
Category: Search for the category of the product.If entered category is not found, click the hovering block below to create new category.
*Product Type
*Unit of Measurement
Product Code
Description: Write the descriptions about the product
*Sell This/ Buy This [Checkbox]
Check the checkboxes for Sell This and/or Buy This depending on whether you will be selling and/or purchasing this product.
Note 1: If only Sell this -- set Cost Price = 0Note 2: If only Buy This-- set Selling Price, Offer Price and Wholesale Price = 0Inactive/Active [Toggle button]
In the Price panel, enter the following prices:
- Cost Price: the price at which you purchased the product. This will be used as the default price for purchase orders.
- Selling Price: the price listed to sell the product.
- Offer Price: any special offer price you will be offering. This will be used as the default price for estimate and invoice orders.
- Wholesale Price: the price at which you will sell the product to wholesale customers.
- Select a tax if applicable.
- In the Inventory section, select Standard Product.
- Enter SKU or leave blank to auto generate.
- If the product's stock do not need to be managed, then jump to step 8.
- If the product's stock need to be managed, you can check the Manage Stock. This will unlock the Inventory level.In Inventory level in each respective stores.
- Set the current stock
- Set the low stock alert level
- Set the maximum stock level
- In Stock Status
- Select In Stock if stocks exist
- Select Out of Stock if there are no stocks
- Select On BackOrder if the product is reordered.
- Click on the "Create" to create the new standard product.
Add Variant Product
Add product that have mutiple variant and their own inventory.
Direct Link: https://app.meroerp.com/catalogue/product/create
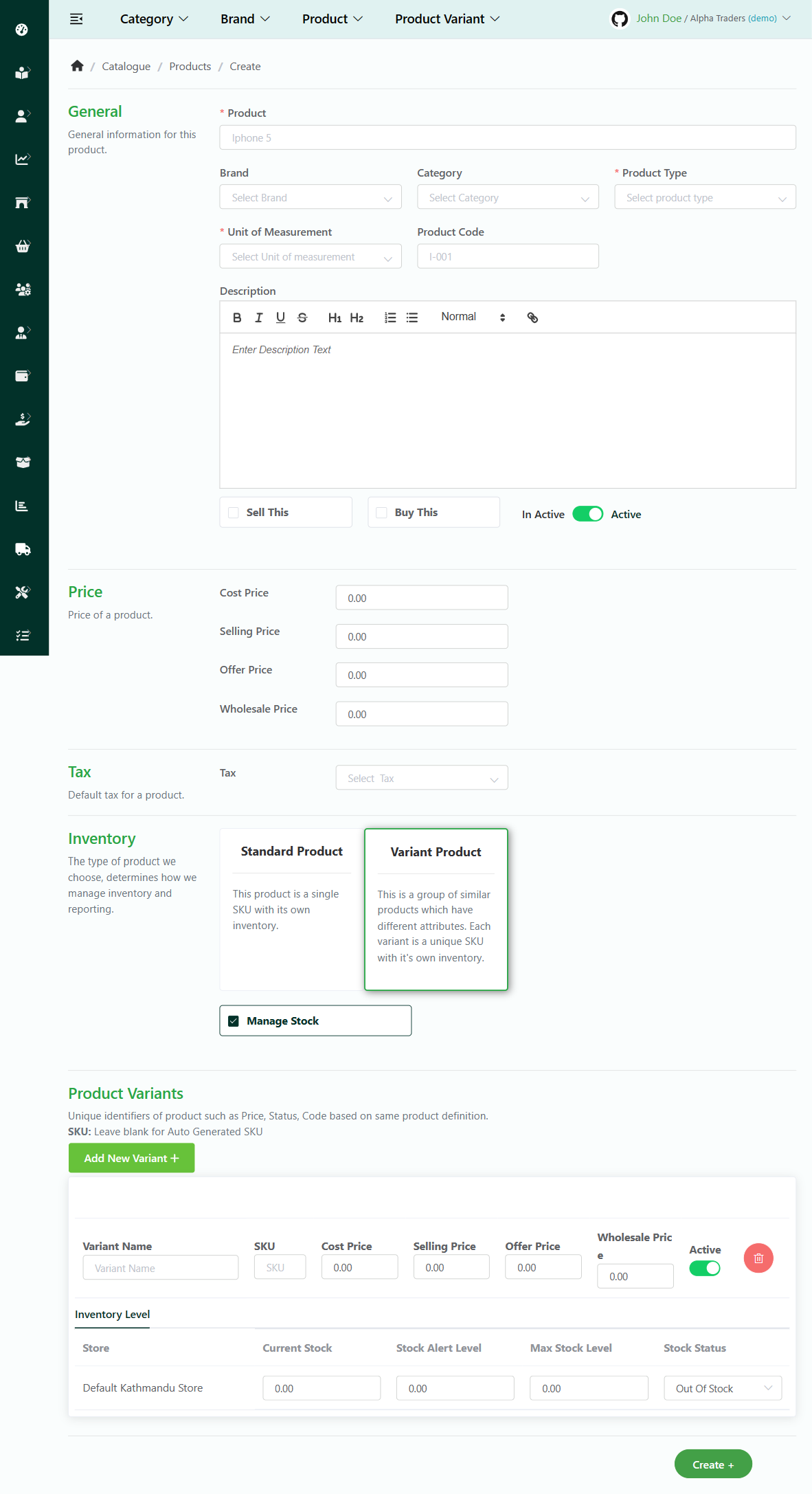
Log in to your MeroERP account.
On the left navigation menu, browse to Catalogue > Add Product +. This will redirect you to Create Product page.
Fill in all the required fields in the General panel.
*Product Name
Brand: Search for the brand of the product.If brand is not found, click the hovering block below to create new brand.
Category: Search for the category of the product.If category is not found, click the hovering block below to create new category.
*Product Type
*Unit of Measurement
Product Code
Description: Write the descriptions about the product
*Sell This/ Buy This [Checkbox]
Check the checkboxes for Sell This and/or Buy This depending on whether you will be selling and/or purchasing this product.
Note 1: If only Sell this -- set Cost Price = 0Note 2: If only Buy This-- set Selling Price, Offer Price and Wholesale Price = 0Inactive/Active [Toggle button]
In the Price panel, enter the following prices:
- Cost Price: the lowest cost price among the variants
- Selling Price: the lowest selling price among the variants
- Offer Price: the lowest offer price among the variants
- Wholesale Price: the lowest wholesale price among the variants
Select tax if applicable.
In the Inventory section, select Variant Product.
In the Product Variants section, fill in the following fields.
- Variant Name: name of the variant.
- SKU: Enter SKU or leave blank to auto generate.
- Cost Price: the price at which you purchased the product. This will be used as the default price for purchase orders.
- Selling Price: the price listed to sell the product.
- Offer Price: any special offer price you will be offering. This will be used as the default price for estimate and invoice orders.
- Wholesale Price: the price at which you will sell the product to wholesale customers.
- Active: Make this variant active or inactive.
- Delete: To remove this variant if not needed.
If you need to add more variant, click on the Add New Variant + on the left panel and repeat step 7.
If the product's stock do not need to be managed, then jump to step 11.
If the product's stock need to be managed, you can check the Manage Stock. This will unlock the Inventory level setting for each variant.
- If Manage Stock is TRUE, then for each variant in all the respective stores
- Set the current stock
- Set the low stock alert level
- Set the maximum stock level
- Set the Stock Status: you can select one of the following
- Select In Stock if stocks exist
- Select Out of Stock if there are no stocks
- Select On BackOrder if the product is reordered.
- If Manage Stock is TRUE, then for each variant in all the respective stores
Click on the "Create" button to save the new product with variants.