vendor
List Vendors
Direct Link: https://app.meroerp.com/vendor/vendors
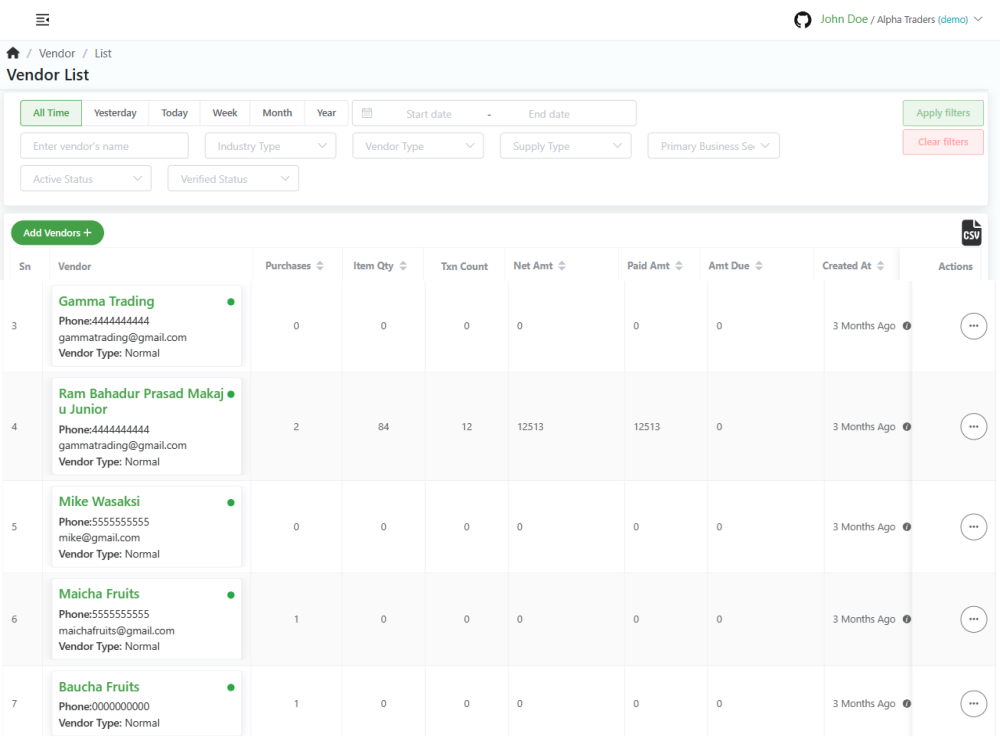
- Log in to your MeroERP account.
- On the left navigation menu, browse to Vendor > Manage Vendors. This will redirect you to vendors list page.
Add a Vendor
Add vendor from whom you buy your products or services.
Direct Link: https://app.meroerp.com/vendor/vendors
Vendor can be of two types:
- Company
- Person
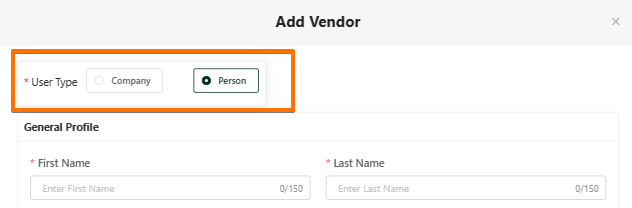
- From Vendor page
- From Create Purchase Order Page
From Vendor page
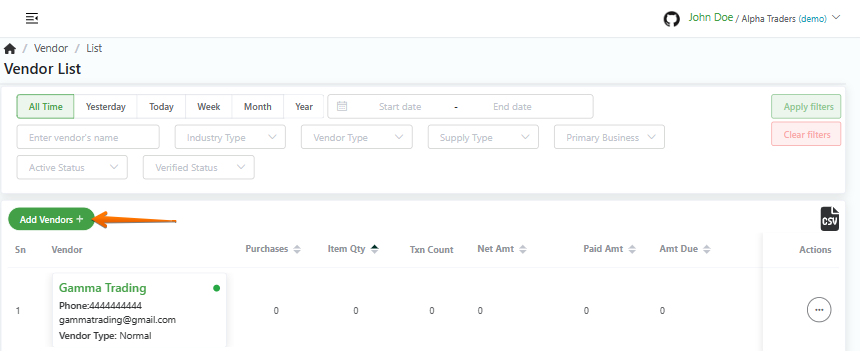
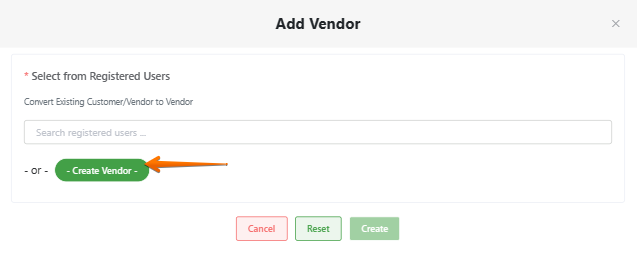
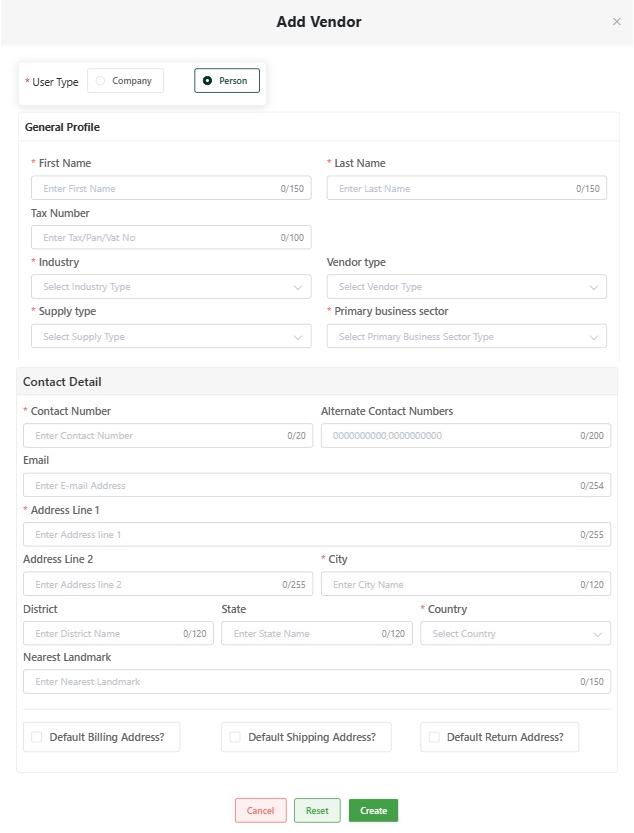
On the left navigation menu, browse to Vendor > Manage Vendors.
Click on Add Vendors+ then Click on Create Vendor. Add Customer popup page will appear.
Fill in all the required fields in the form. Scroll down to fill more details.
User Type: Company/ Person
Company/ Person Info
- *Business Name/ First Name
- *Company Type/ Last Name
- Tax Number
- *Industry
- Vendor type
- *Supply type
- Primary business sector
Contact Detail
- *Contact Number
- Alternate Contact Numbers
- *Address Line 1
- Address Line 2
- *City
- *Country
- State
- District
- Nearest Landmark
Click on Create.
Note: If the Billing Detail is same as Contact Detail, check the check box Default Billing Address
Note: If the Shipping Detail is same as Contact Detail, check the check box Default Shipping Address
Note: If the Return Detail is same as Contact Detail, check the check box Default Retunrn Address
From From Create Purchase Order page
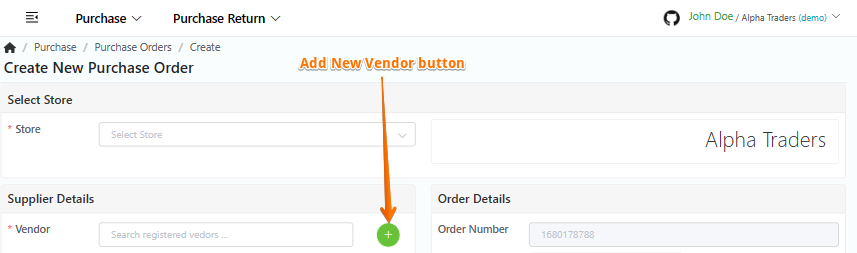
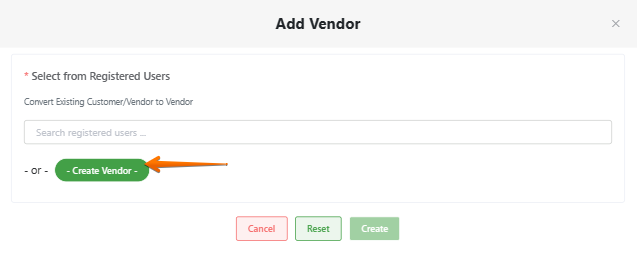
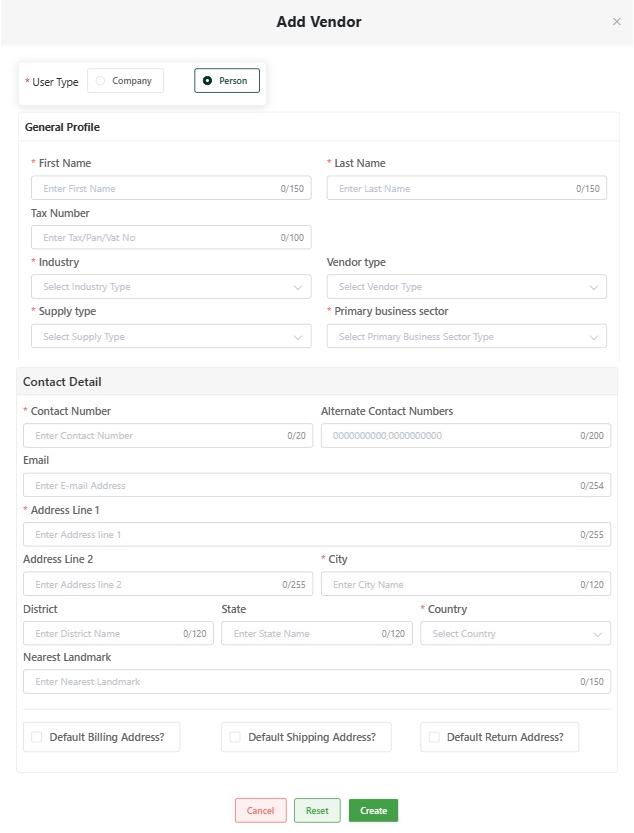
On the left navigation menu, browse to Purchase > Create Purchase +.
On the Supplier Details, Click on + then click on Add Vendors+ then Click on Create Vendor. Add Vendor popup page will appear.
Fill in all the required fields in the form. Scroll down to fill more details.
User Type: Company/ Person
Company/ Person Info
- *Business Name/ First Name
- *Company Type/ Last Name
- Tax Number
- *Industry
- Vendor type
- *Supply type
- Primary business sector
Contact Detail
- *Contact Number
- Alternate Contact Numbers
- *Address Line 1
- Address Line 2
- *City
- *Country
- State
- District
- Nearest Landmark
Click on Create.
Note: If the Billing Detail is same as Contact Detail, check the check box Default Billing Address
Note: If the Shipping Detail is same as Contact Detail, check the check box Default Shipping Address
Note: If the Return Detail is same as Contact Detail, check the check box Default Retunrn Address
Convert Existing Customer/Employee to Vendor
Direct Link: https://app.meroerp.com/vendor/vendors
You can add vendor from the following options:
- From Vendor page
- From Create Purchase order page
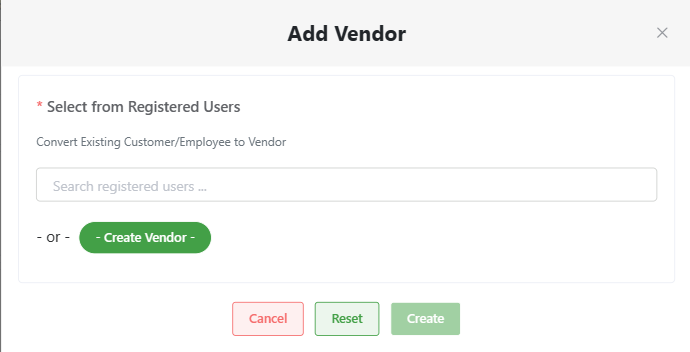
From Vendor page
- Log in to your MeroERP account.
- On the left navigation menu, browse to Customer > Manage Customers. This will redirect you to customers list page.
- Click on Add Customer +. Add Customer popup will appear.
- In the Search box, search for registered users who are either vendor or employee who you would like to convert to customer.
- Enter a Business Name if available.
- Click on Create.
From Create Purchase order page
- Log in to your MeroERP account.
- On the left navigation menu, browse to Sales > Create Estimate +. This will redirect you to Create Estimate page.
- On the Buyer Details, click on +. Add Customer popup will appear.
- In the Search box, search for registered users who are either vendor or employee who you would like to convert to customer.
- Enter a Business Name if available.
- Click on Create.
View Vendor
Direct Link: https://app.meroerp.com/vendor/vendors
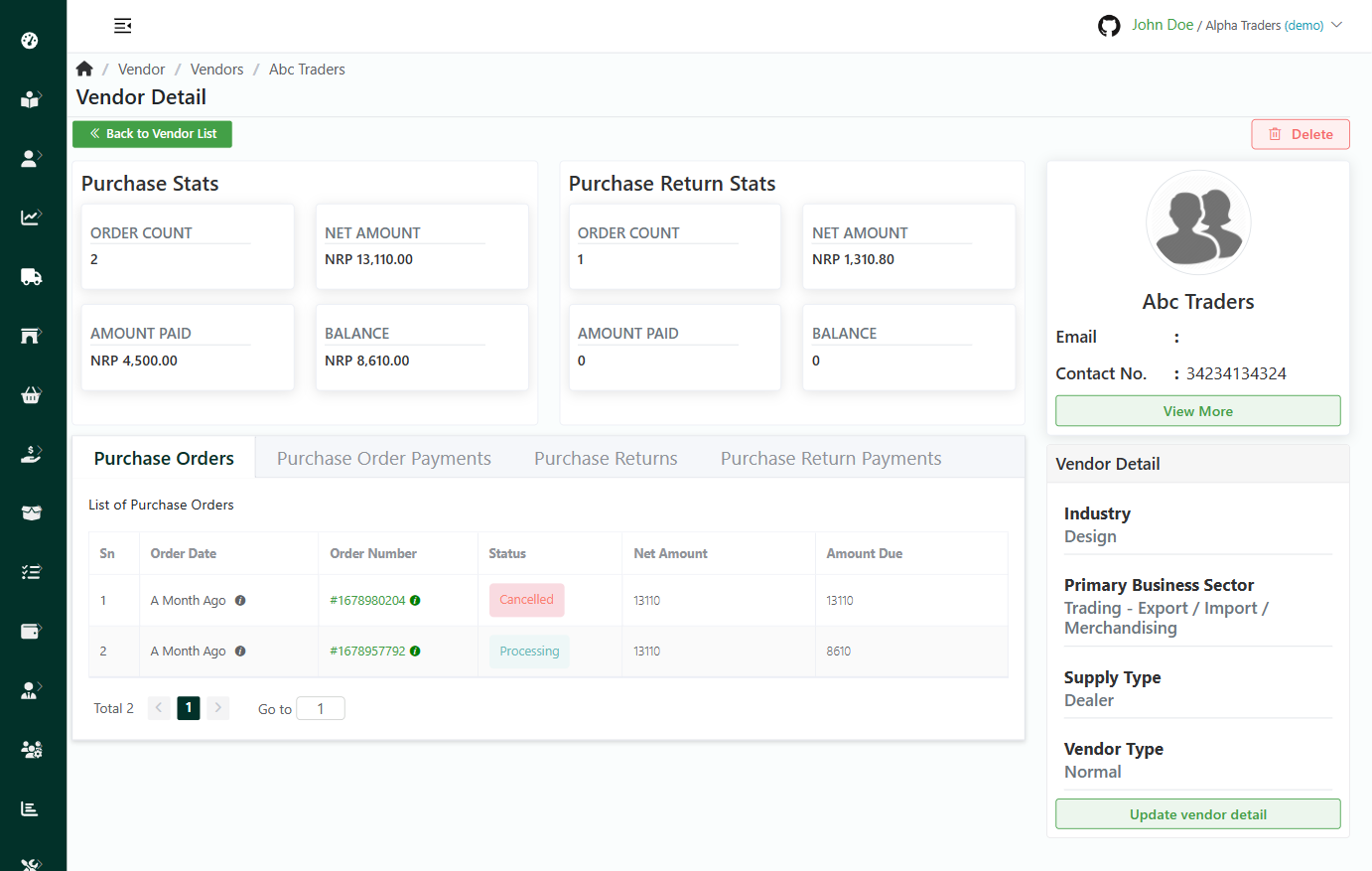

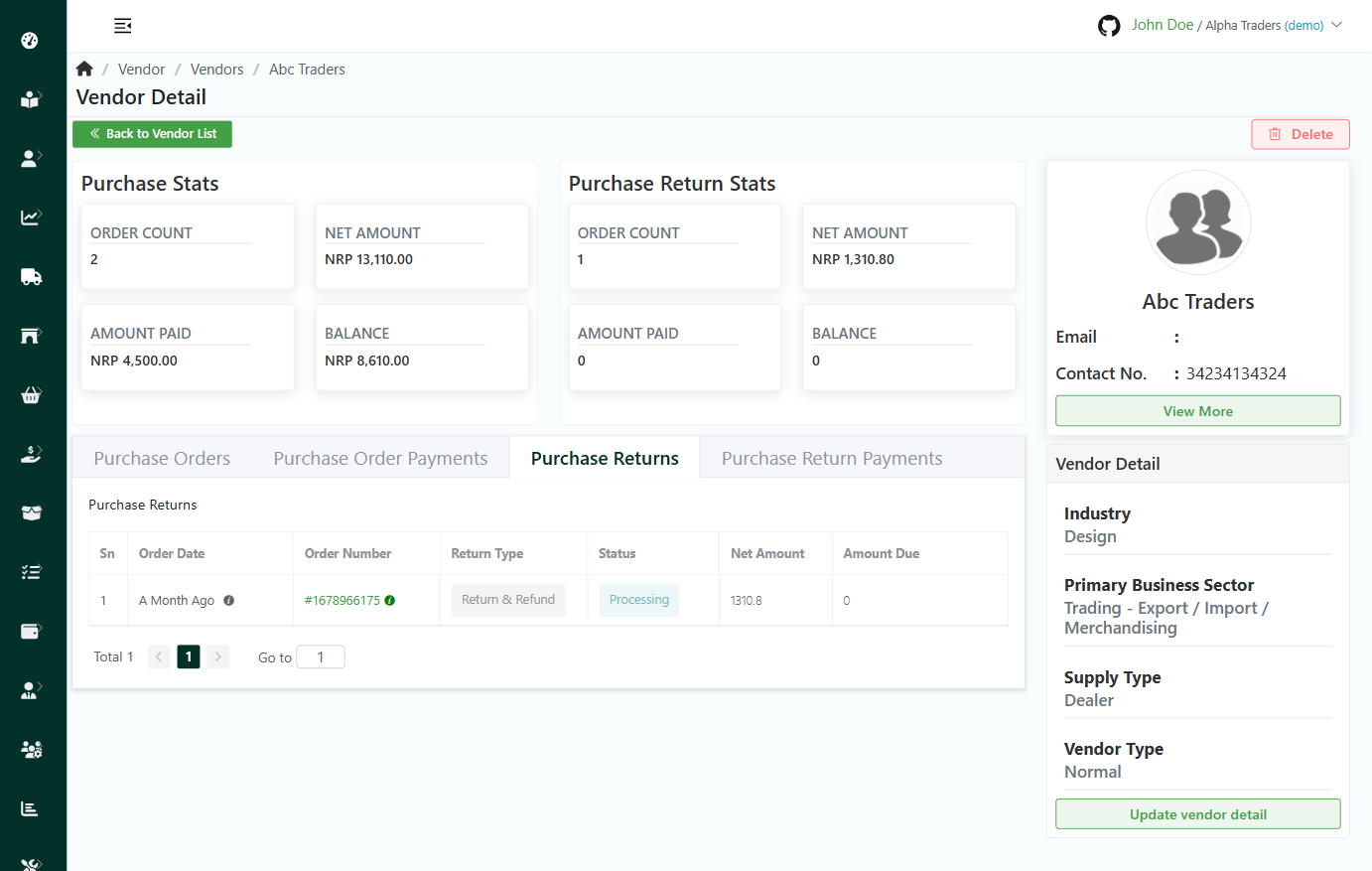
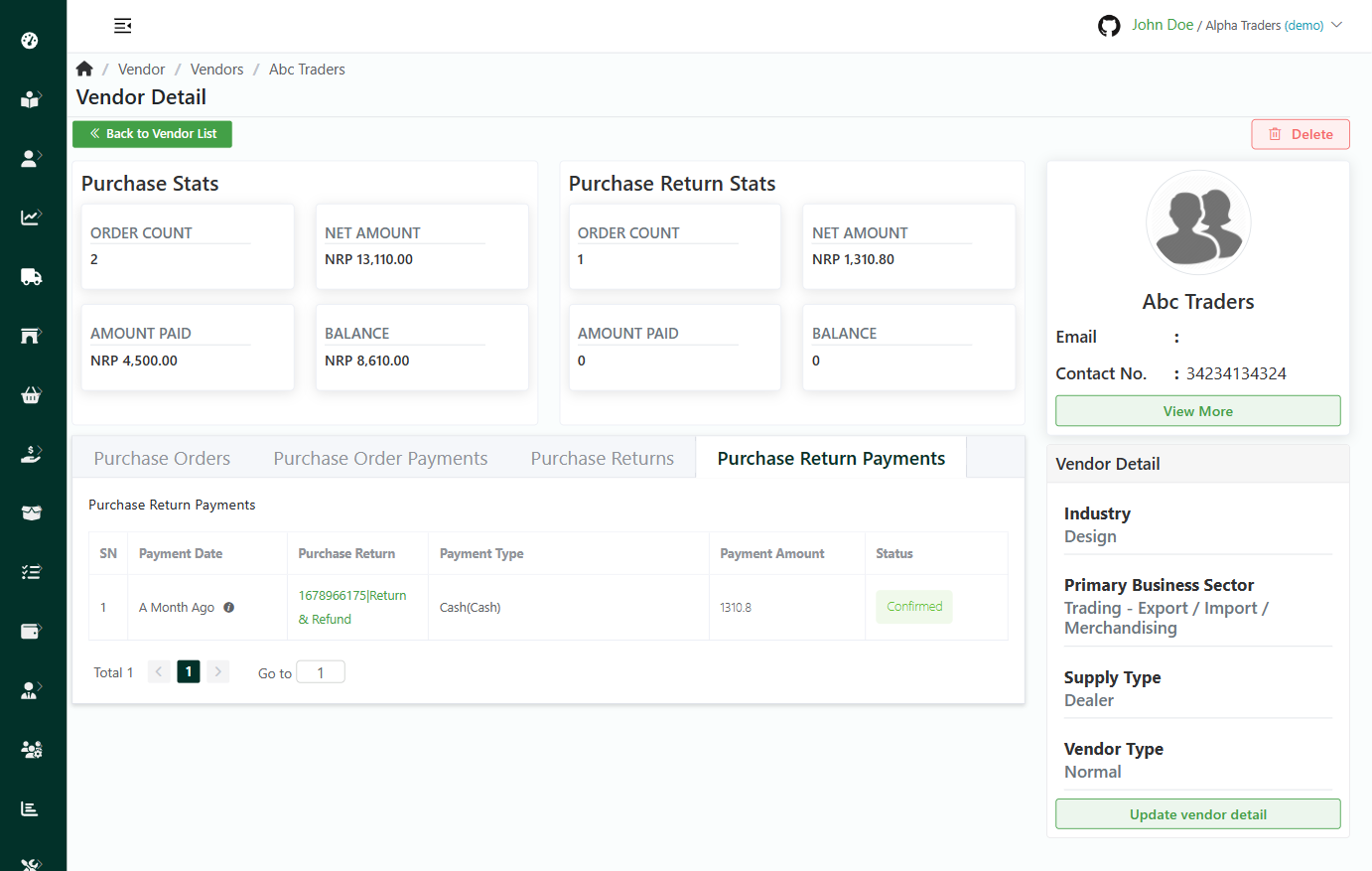
- Log in to your MeroERP account.
- On the left navigation menu, browse to Vendor > Manage Vendors. This will redirect you to vendors list page.
- Click on the vendor you would like to view.
Edit Vendor
Direct Link: https://app.meroerp.com/vendor/vendors
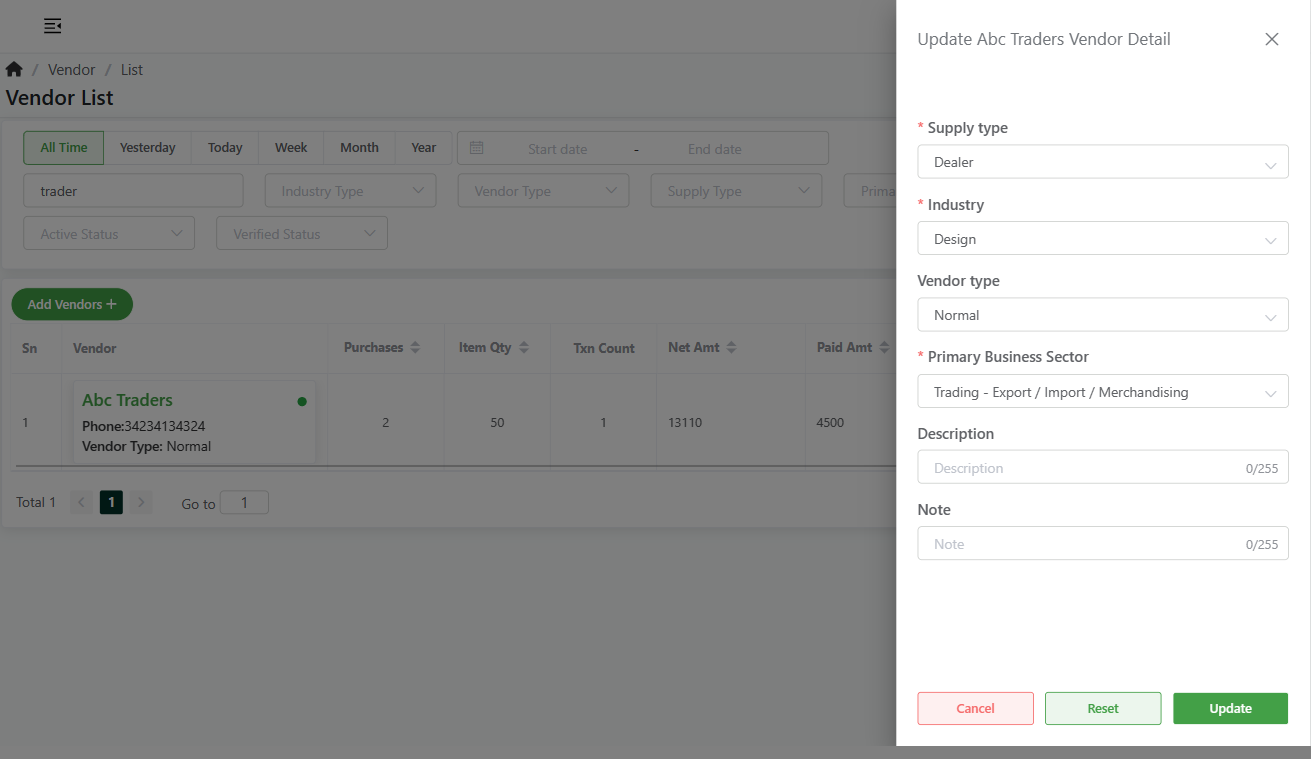
- Log in to your MeroERP account.
- On the left navigation menu, browse to Vendor > Manage Vendors. This will redirect you to vendors list page.
- Locate Actions panel then locate the vendor you would like to edit.
- Click on the Actions panel of that vendor then select Edit.
- Make the necessary changes.
- Click on Update.
Search Vendor
Direct Link: https://app.meroerp.com/vendor/vendors
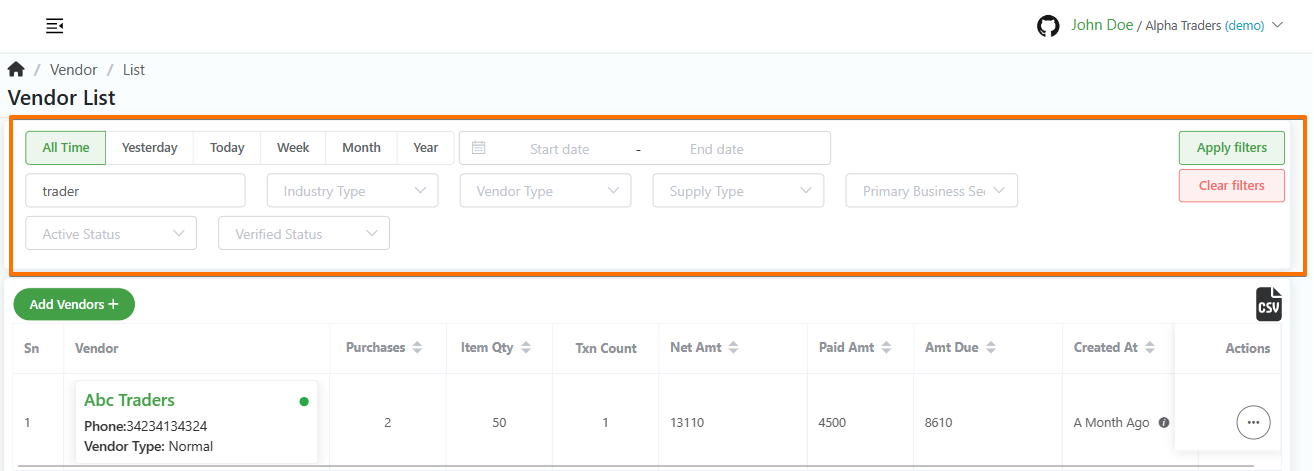
- Log in to your MeroERP account.
- On the left navigation menu, browse to Vendor > Manage Vendors. This will redirect you to vendors list page.
- Apply the required filters. The filters available are
- Predefined date/ Manual date
- Vendor's Name
- Industry Type
- Vendor Type
- Supply Type
- Primary Business Sector
- Vendor Active Status
- Vendor Verified Status
- Click on Apply filters.
- Search for the vendor from the results and select the vendor that matches your keywords.