customer
List Customers
Direct Link: https://app.meroerp.com/customer/customers
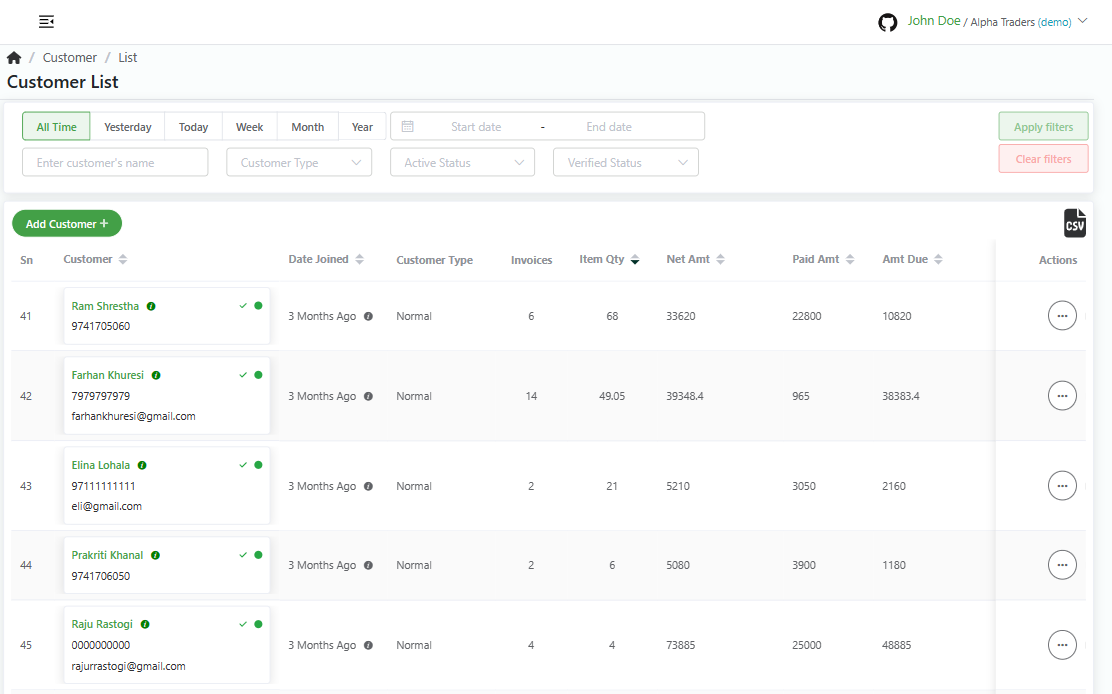
- Log in to your MeroERP account.
- On the left navigation menu, browse to Customer > Manage Customers. This will redirect you to customers list page.
Add a New Customer
Add customer to whom you sell your products or services.
Direct Link: https://app.meroerp.com/customer/customers
Customer can be of two types:
- Company
- Person
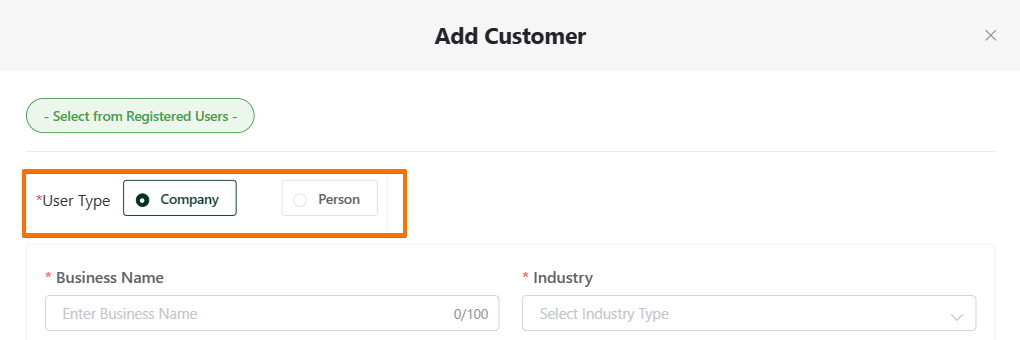
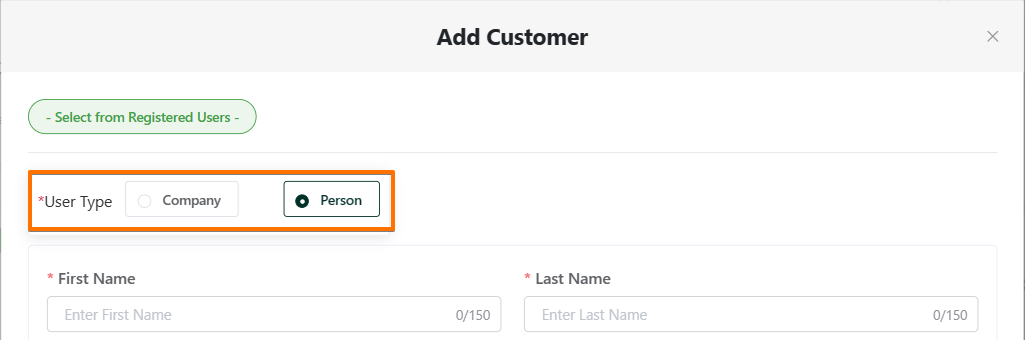
You can add customer from the following options:
- From Customer page
- From Create Estimate page
- From Create Invoice page
From Customer page
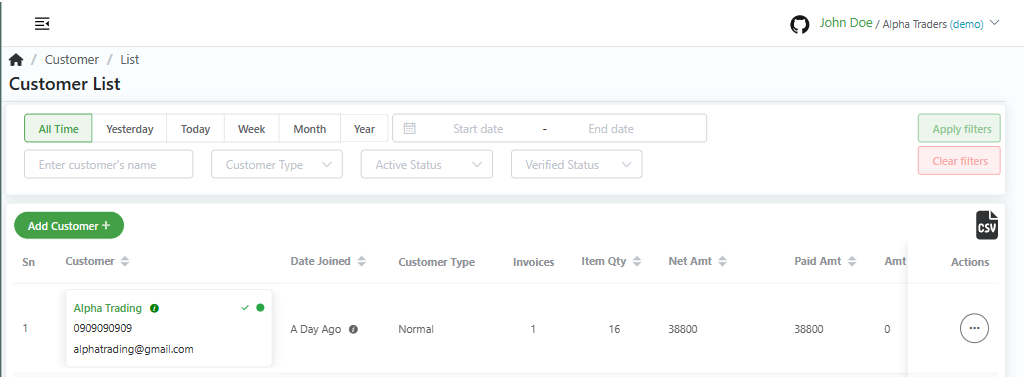
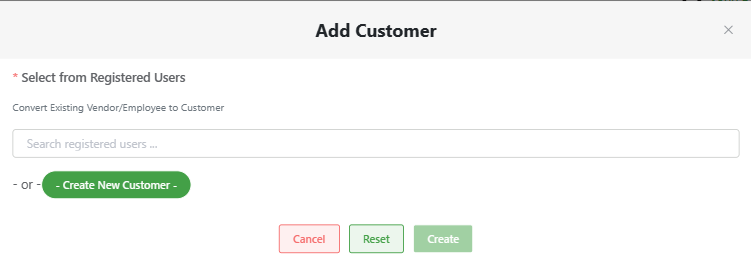
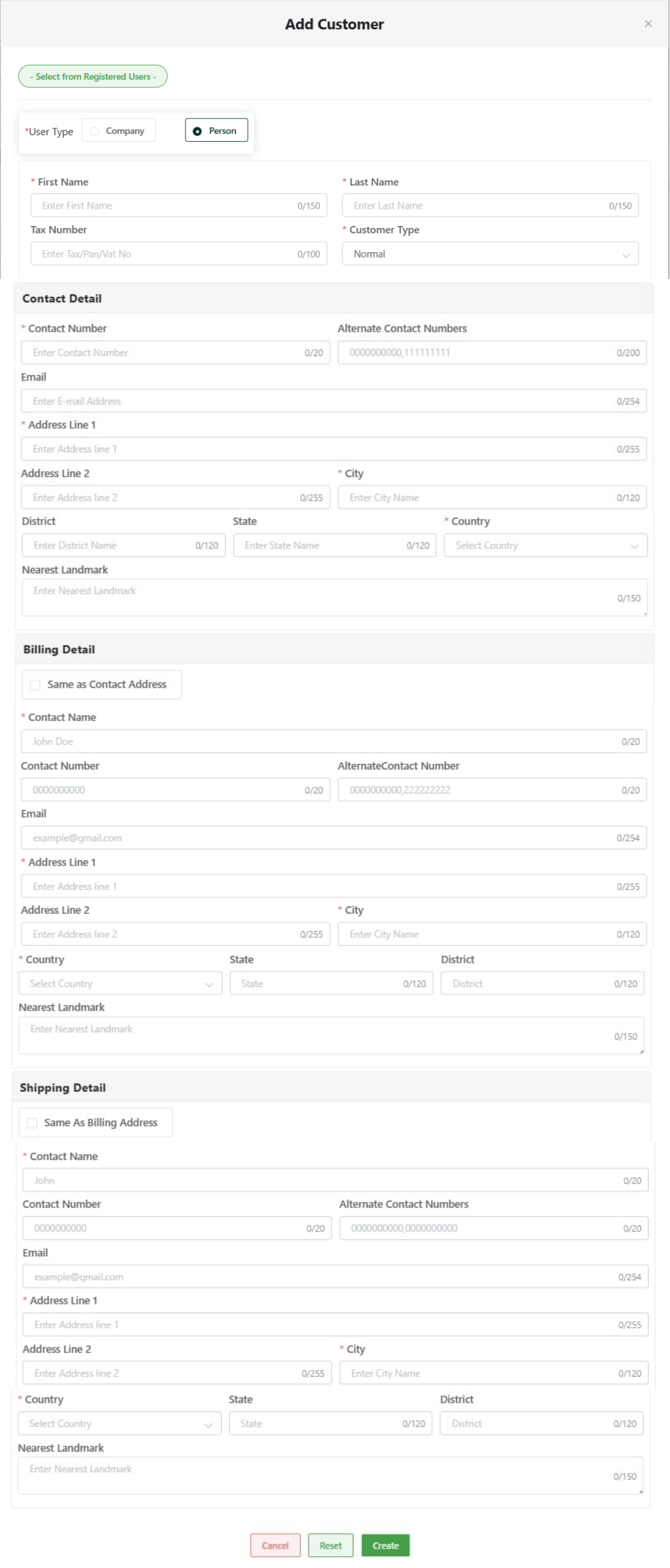
Log in to your MeroERP account.
On the left navigation menu, browse to Customer > Manage Customers. This will redirect you to customers list page.
Click on Add Customer + then click on Create New Customer. Add Customer popup page will appear.
Fill in all the required fields in the form. Scroll down to fill more details.
User Type: Company/ Person
Company/ Person Info
- *Business Name/ First Name
- *Industry/ Last Name
- Tax Number
- *Customer type
Contact Detail
- *Contact Number
- Alternate Contact Numbers
- *Address Line 1
- Address Line 2
- *City
- *Country
- State
- District
- Nearest Landmark
Billing Detail: Fill in all the required fields
Note: If the Billing Detail is same as Contact Detail, check the check box Same as Contact AddressShipping Detail: Fill in all the required fields
Note: If the Billing Detail is same as Contact Detail, check the check box Same as Billing AddressClick on Create.
From Create Estimate page

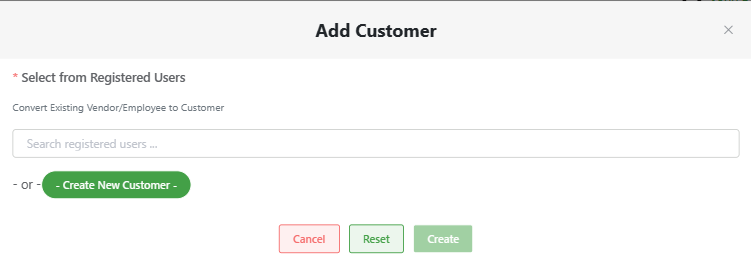
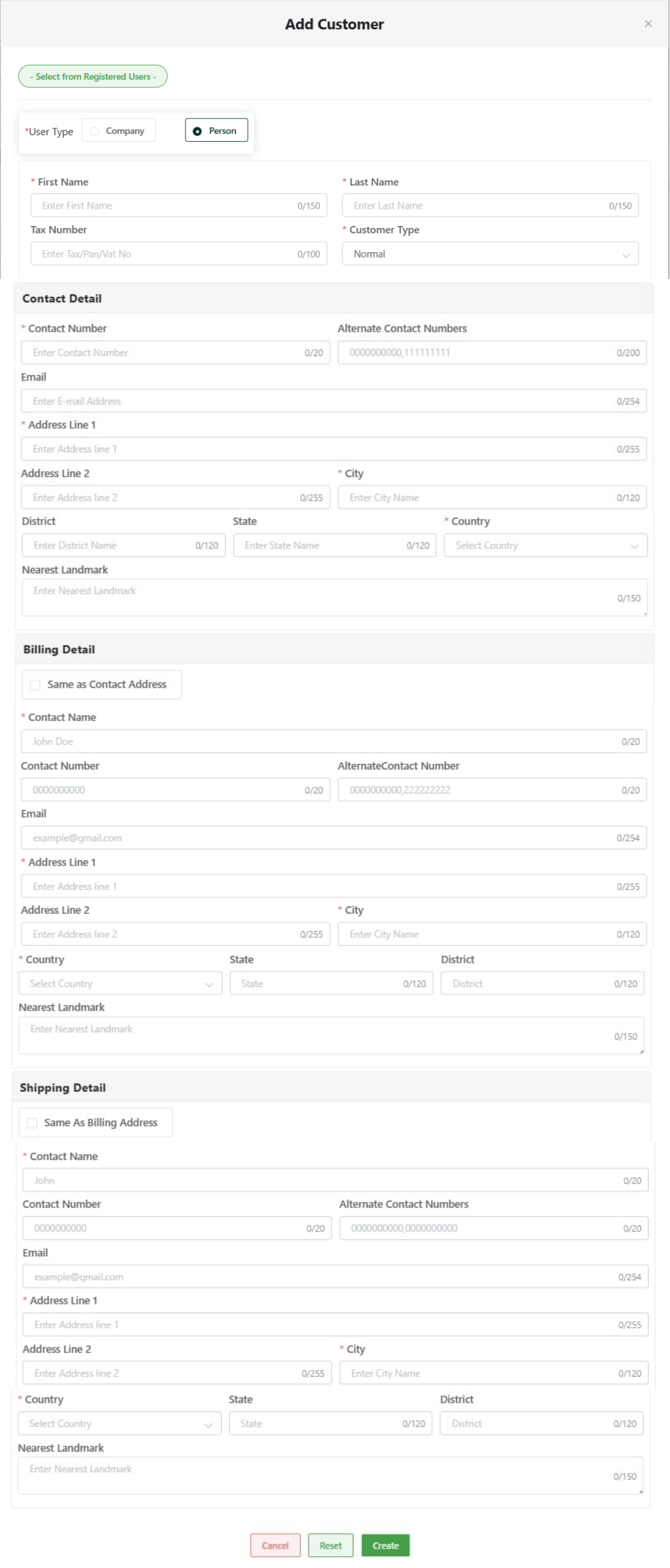
Log in to your MeroERP account.
On the left navigation menu, browse to Sales > Create Estimate +. This will redirect you to Create Estimate page.
On the Buyer Details, Click on + then Click on Create New Customer. Add Customer popup page will appear.
Fill in all the required fields in the form. Scroll down to fill more details.
User Type: Company/ Person
Company/ Person Info
- *Business Name/ First Name
- *Industry/ Last Name
- Tax Number
- *Customer type
Contact Detail
- *Contact Number
- Alternate Contact Numbers
- *Address Line 1
- Address Line 2
- *City
- *Country
- State
- District
- Nearest Landmark
Billing Detail: Fill in all the required fields
Note: If the Billing Detail is same as Contact Address, check the check box Same as Contact AddressShipping Detail: Fill in all the required fields
Note: If the Shipping Detail is same as Billing Address, check the check box Same as Billing AddressClick on Create.
From Create Invoice page

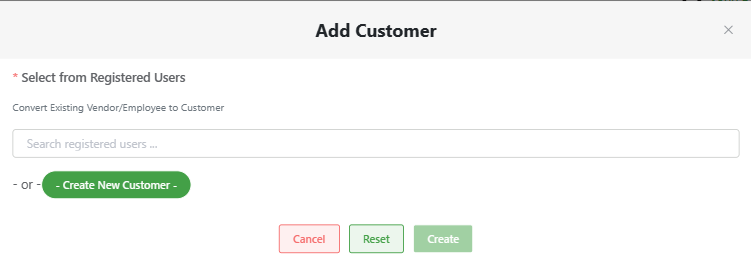
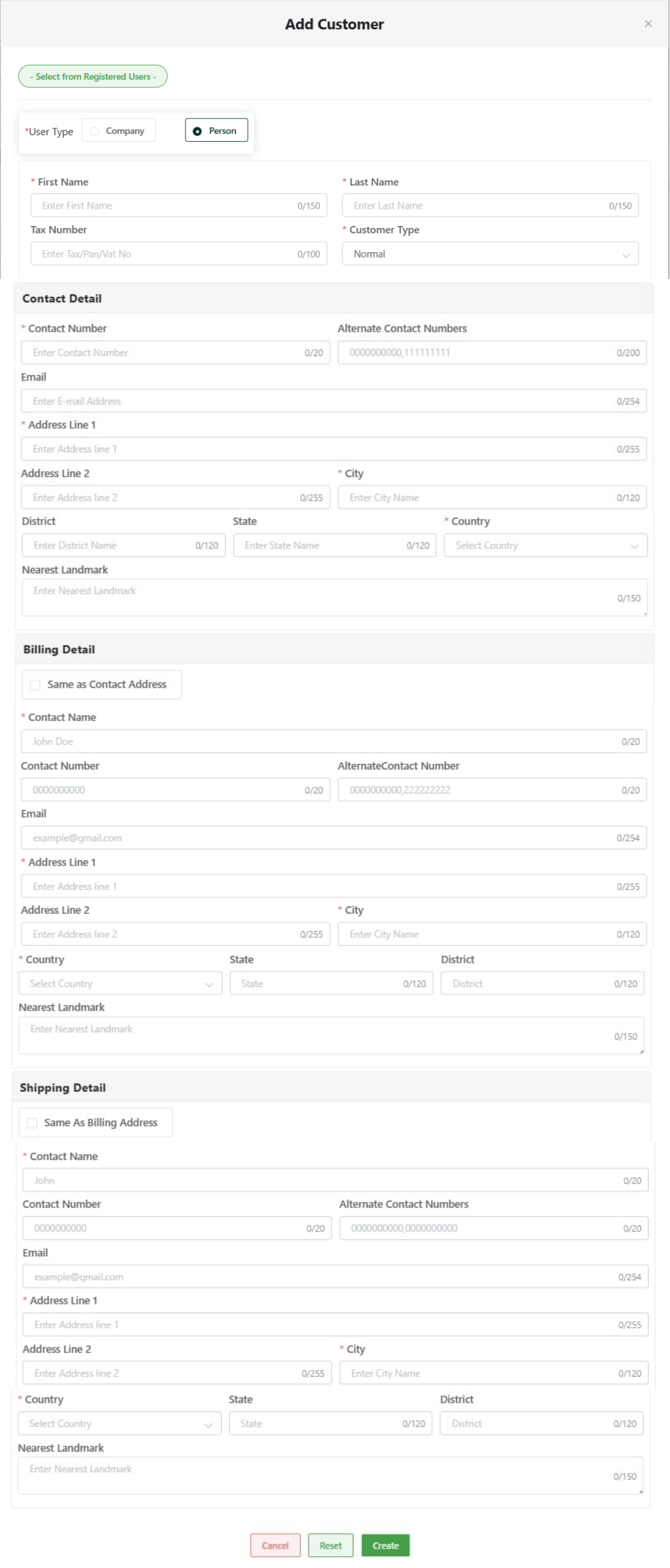
Log in to your MeroERP account.
On the left navigation menu, browse to Sales > Create Invoice +. This will redirect you to Create Invoice page.
On the Buyer Details, Click on + then Click on Create New Customer. Add Customer popup page will appear.
Fill in all the required fields in the form. Scroll down to fill more details.
User Type: Company/ Person
Company/ Person Info
- *Business Name/ First Name
- *Industry/ Last Name
- Tax Number
- *Customer type
Contact Detail
- *Contact Number
- Alternate Contact Numbers
- *Address Line 1
- Address Line 2
- *City
- *Country
- State
- District
- Nearest Landmark
Billing Detail: Fill in all the required fields
Note: If the Billing Detail is same as Contact Address, check the check box Same as Contact AddressShipping Detail: Fill in all the required fields
Note: If the Shipping Detail is same as Billing Address, check the check box Same as Billing AddressClick on Create.
Convert Existing Vendor/Employee to Customer
Direct Link: https://app.meroerp.com/customer/customers
You can add customer from the following options:
- From Customer page
- From Create Estimate page
- From Create Invoice page
From Customer page
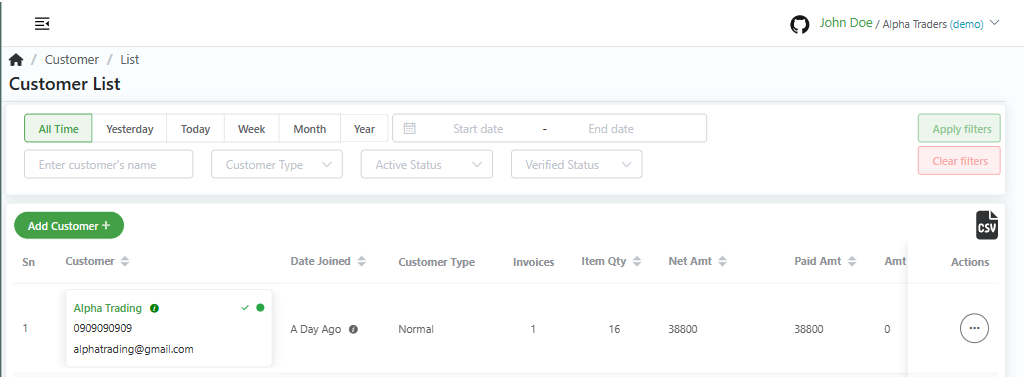
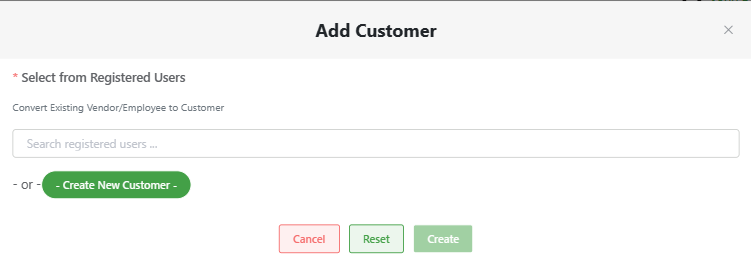
- Log in to your MeroERP account.
- On the left navigation menu, browse to Customer > Manage Customers. This will redirect you to customers list page.
- Click on Add Customer +. Add Customer popup will appear.
- In the Search box, search for registered users who are either vendor or employee who you would like to convert to customer.
- Enter a Business Name if available.
- Click on Create.
From Create Estimate Page

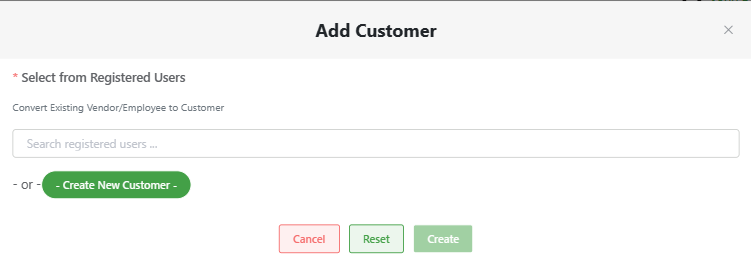
- Log in to your MeroERP account.
- On the left navigation menu, browse to Sales > Create Estimate +. This will redirect you to Create Estimate page.
- On the Buyer Details, click on +. Add Customer popup will appear.
- In the Search box, search for registered users who are either vendor or employee who you would like to convert to customer.
- Enter a Business Name if available.
- Click on Create.
From Create Invoice Page

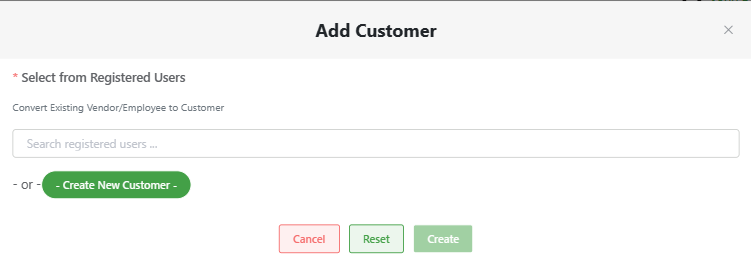
- Log in to your MeroERP account.
- On the left navigation menu, browse to Sales > Create Invoice +. This will redirect you to Create Invoice page.
- On the Buyer Details, click on +. Add Customer popup will appear.
- In the Search box, search for registered users who are either vendor or employee who you would like to convert to customer.
- Enter a Business Name if available.
- Click on Create.
View Customer
Direct Link: https://app.meroerp.com/customer/customers
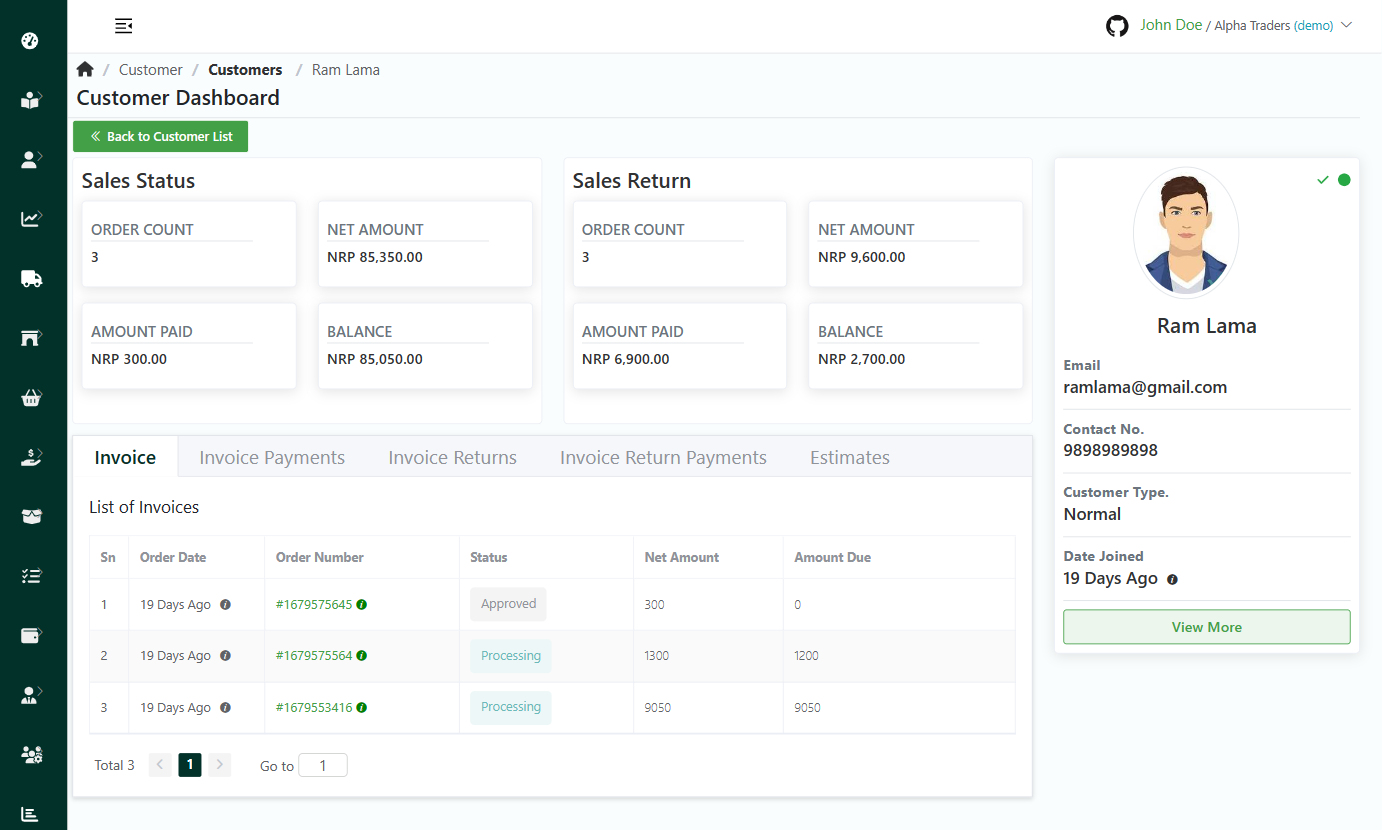
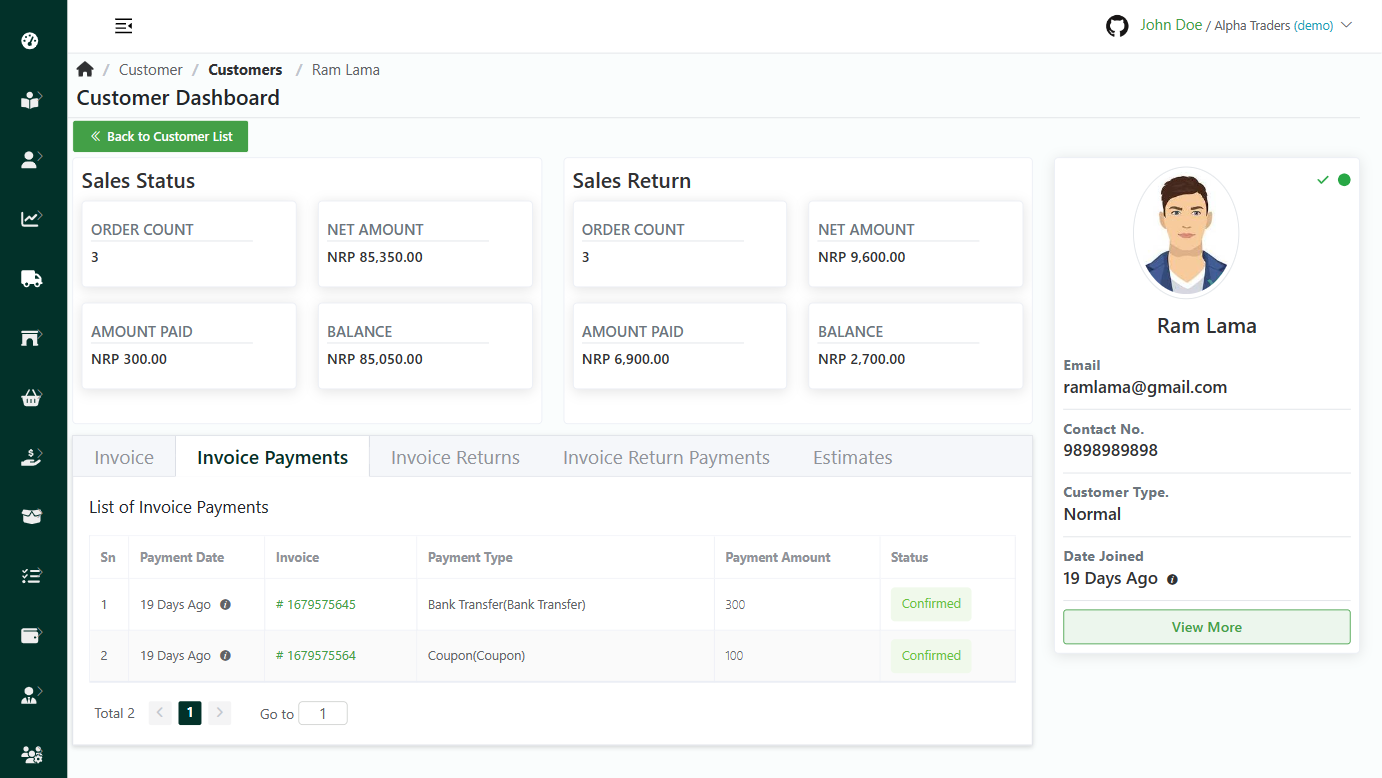
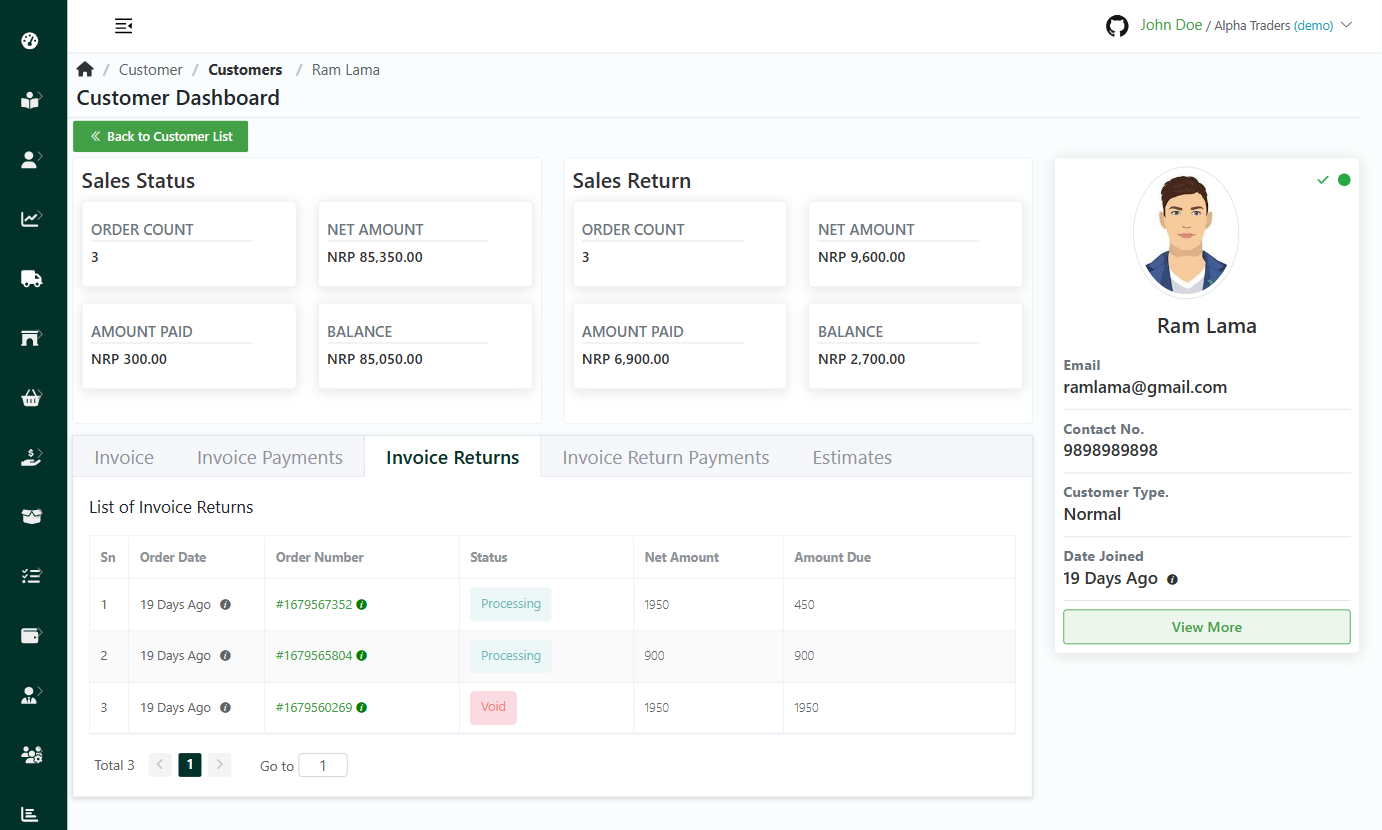
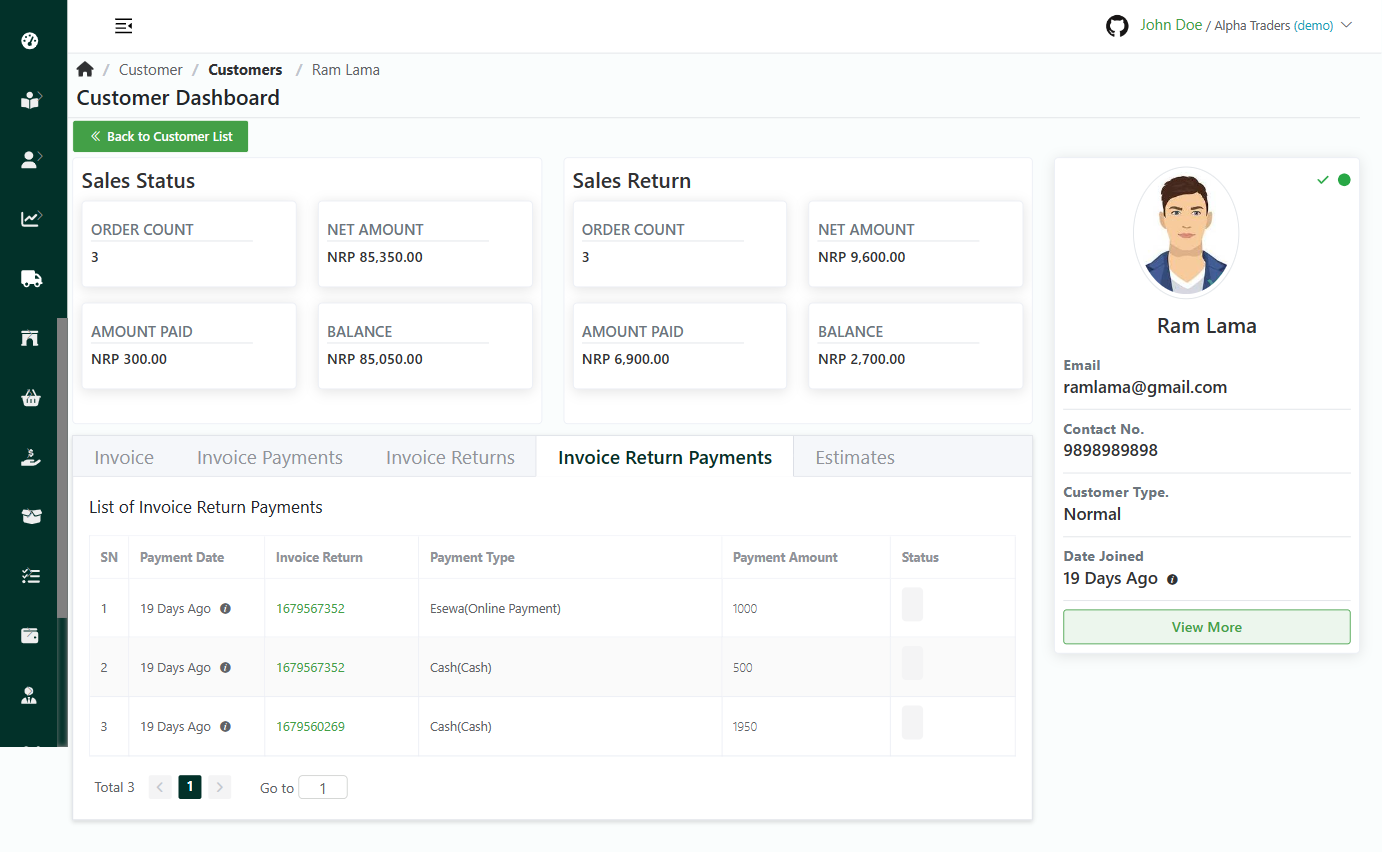
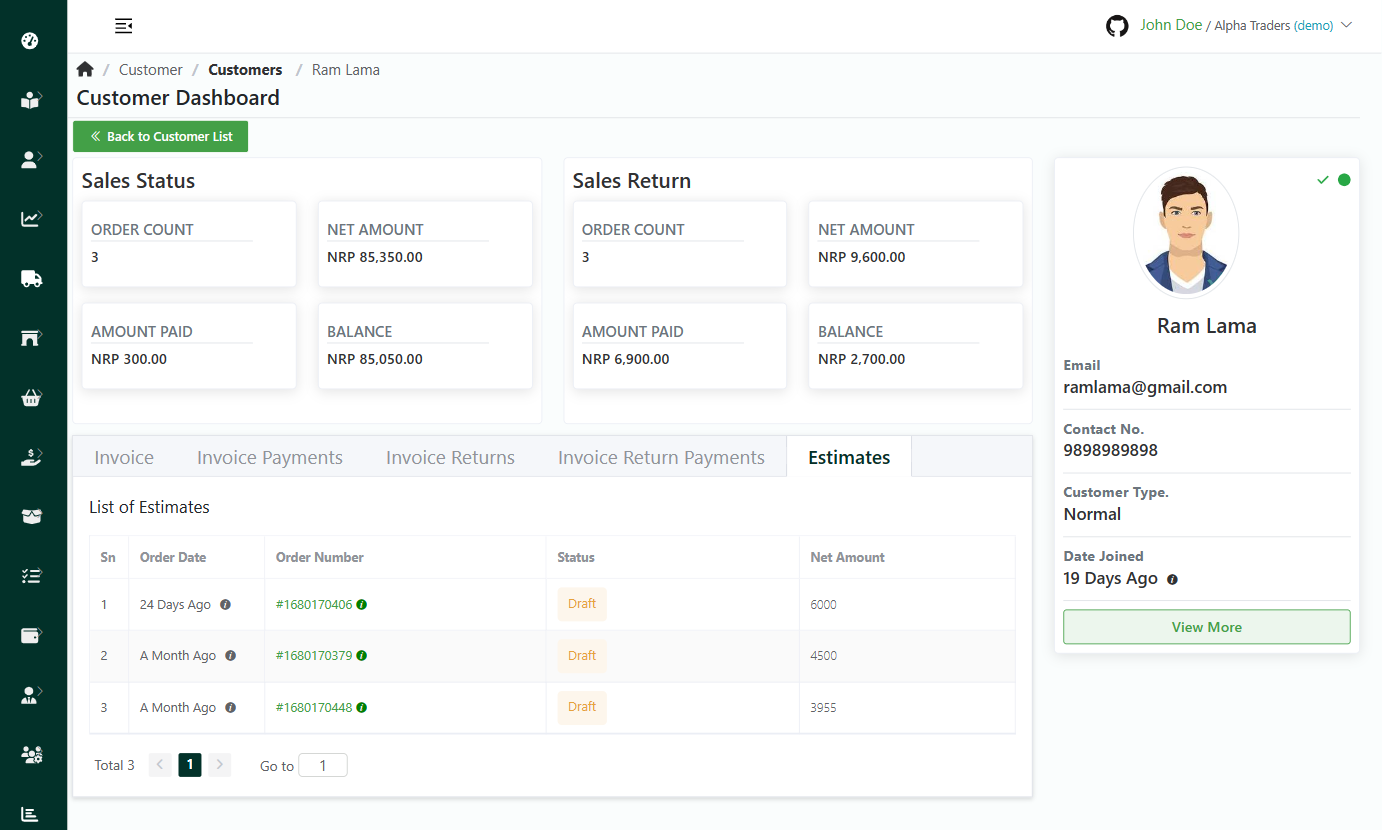
- Log in to your MeroERP account.
- On the left navigation menu, browse to Customer > Manage Customers. This will redirect you to customers list page.
- Click on the customer you would like to view.
Search Customer
Direct Link: https://app.meroerp.com/customer/customers

- Log in to your MeroERP account.
- On the left navigation menu, browse to Customer > Manage Customers. This will redirect you to customers list page.
- Apply the required filters. The filters available are
- Predefined date/ Manual date
- Customer Name
- Customer Type
- Customer Active Status
- Customer Verified Status
- Click on Apply filters.
- Search for the customer from the results and select the customer that matches your keywords.