employee
Add an Employee
Add an employee who works in your store.
Direct Link: https://app.meroerp.com/employee/employees
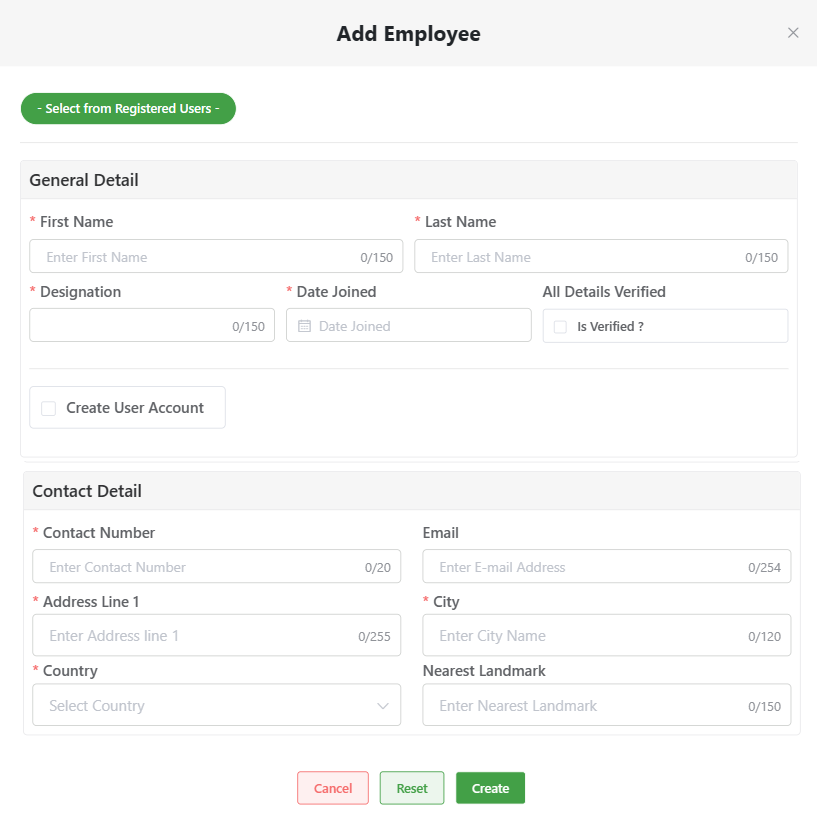
Log in to your MeroERP account.
On the left navigation menu, browse to Employee > Manage Employees. This will redirect you to employees list page.
Click on Add Employee + then click on Create New Employee. Add Employee popup page will appear.
Fill in all the required fields in the form. Scroll down to fill more details.
General Detail
*First Name
*Last Name
*Designation
All Details Verified: Check this checkbox after completeing and checking the details of the form
Create User Account Checkbox: Check the checkbox if you want to create user account for this employee
- Username
Note:Your user account password will be: "password". Change as soon as login
Contact Detail
- *Contact Number
- *Address Line 1
- *City
- *Country
- Nearest Landmark
Click on Create.
List Employees
Direct Link: https://app.meroerp.com/employee/employees
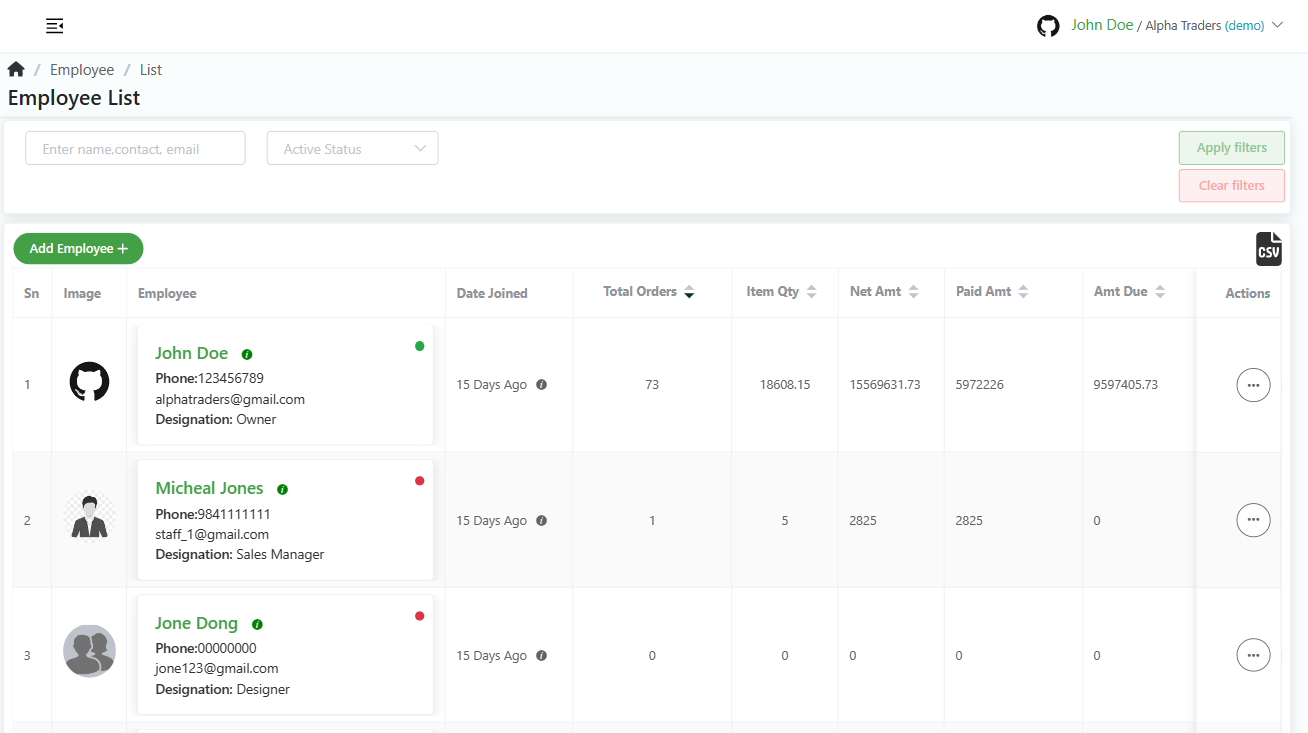
- Log in to your MeroERP account.
- On the left navigation menu, browse to Employee > Manage Employees. This will redirect you to employees list page.
View Employee
Direct Link: https://app.meroerp.com/employee/employees
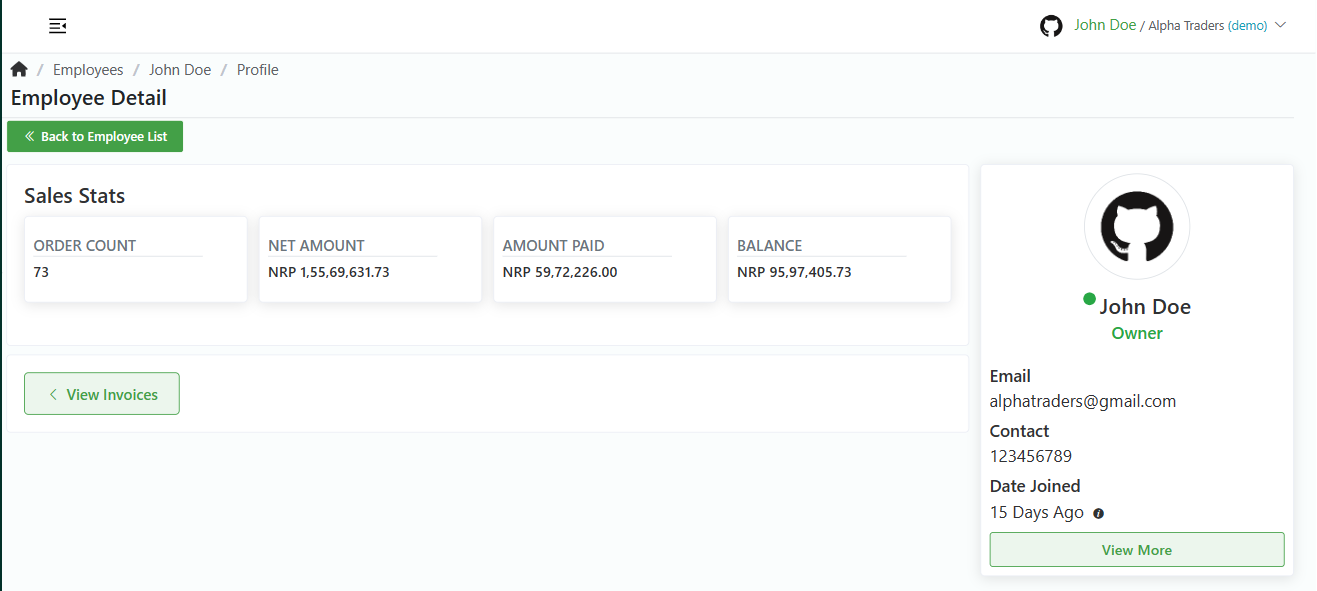
- Log in to your MeroERP account.
- On the left navigation menu, browse to Employee > Manage Employees. This will redirect you to employees list page.
- Click on the employee you would like to view.
Search Employee
Direct Link: https://app.meroerp.com/employee/employees
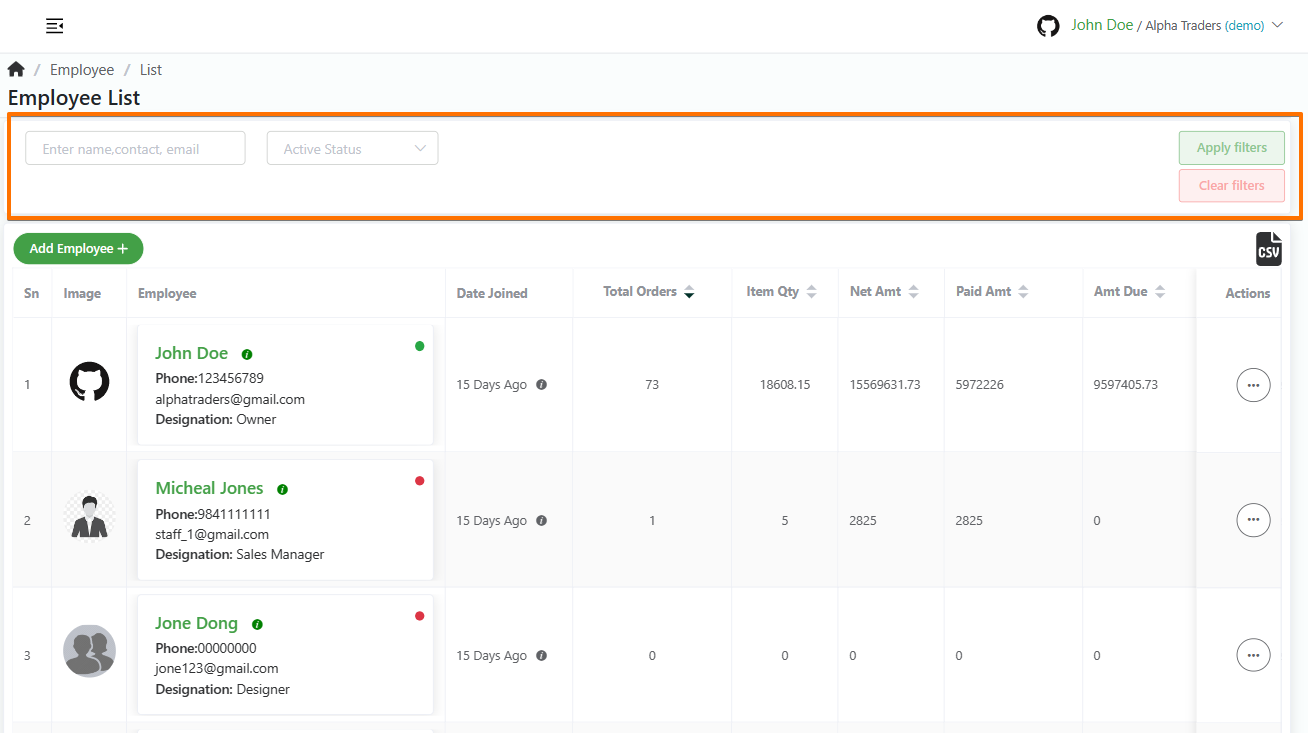
- Log in to your MeroERP account.
- On the left navigation menu, browse to Employee > Manage Employees. This will redirect you to employees list page.
- Apply the required filters. The filters available are
- Employee Name
- Employee Active Status
- Click on Apply filters.