Tasks
Create different tasks of store.
List tasks
Direct Link: https://app.meroerp.com/task-management/list
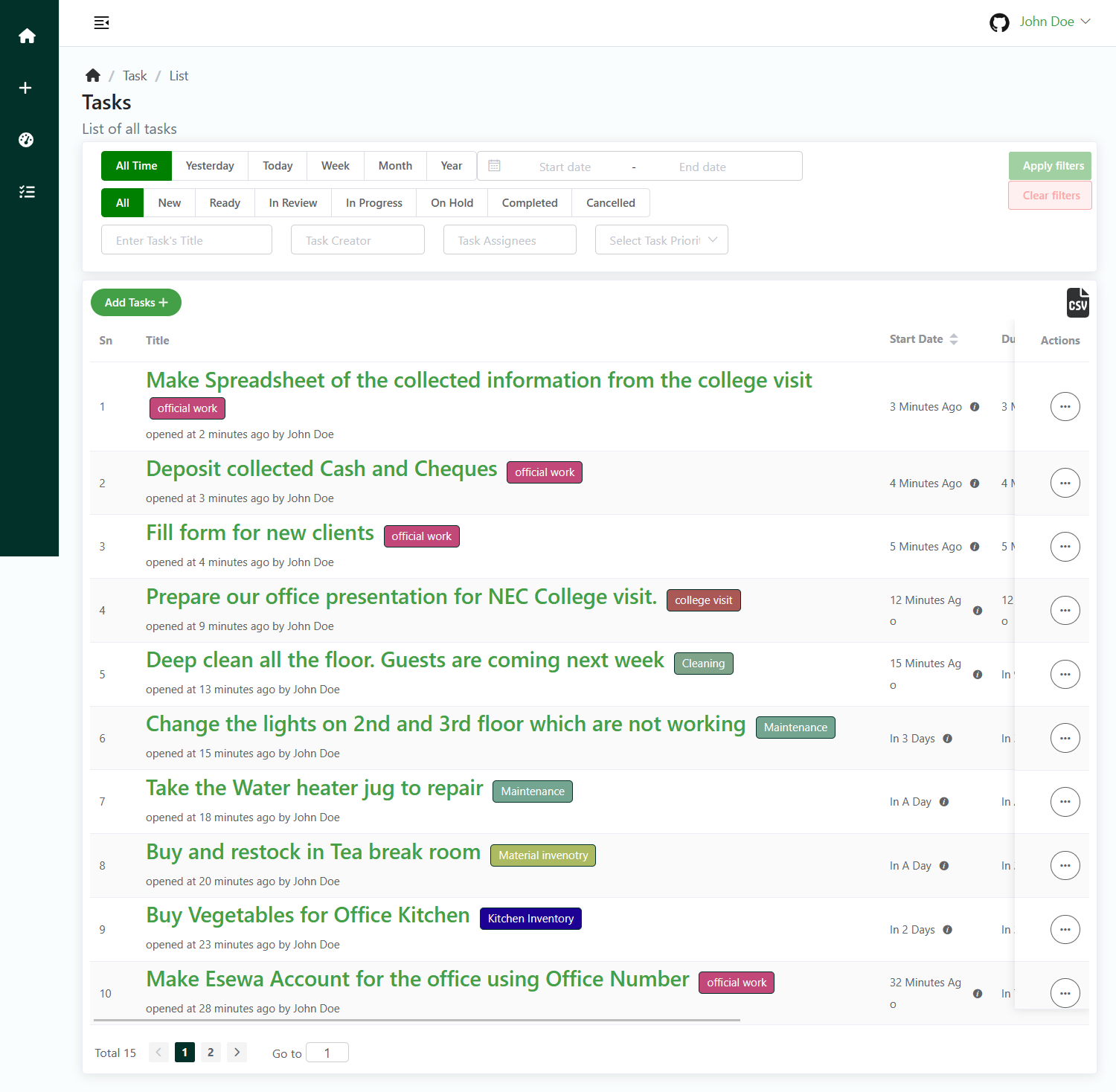
- Log in to your MeroERP account.
- On the left navigation menu, browse to Tasks > Task List.
Add task
Direct Link: https://app.meroerp.com/task-management/list
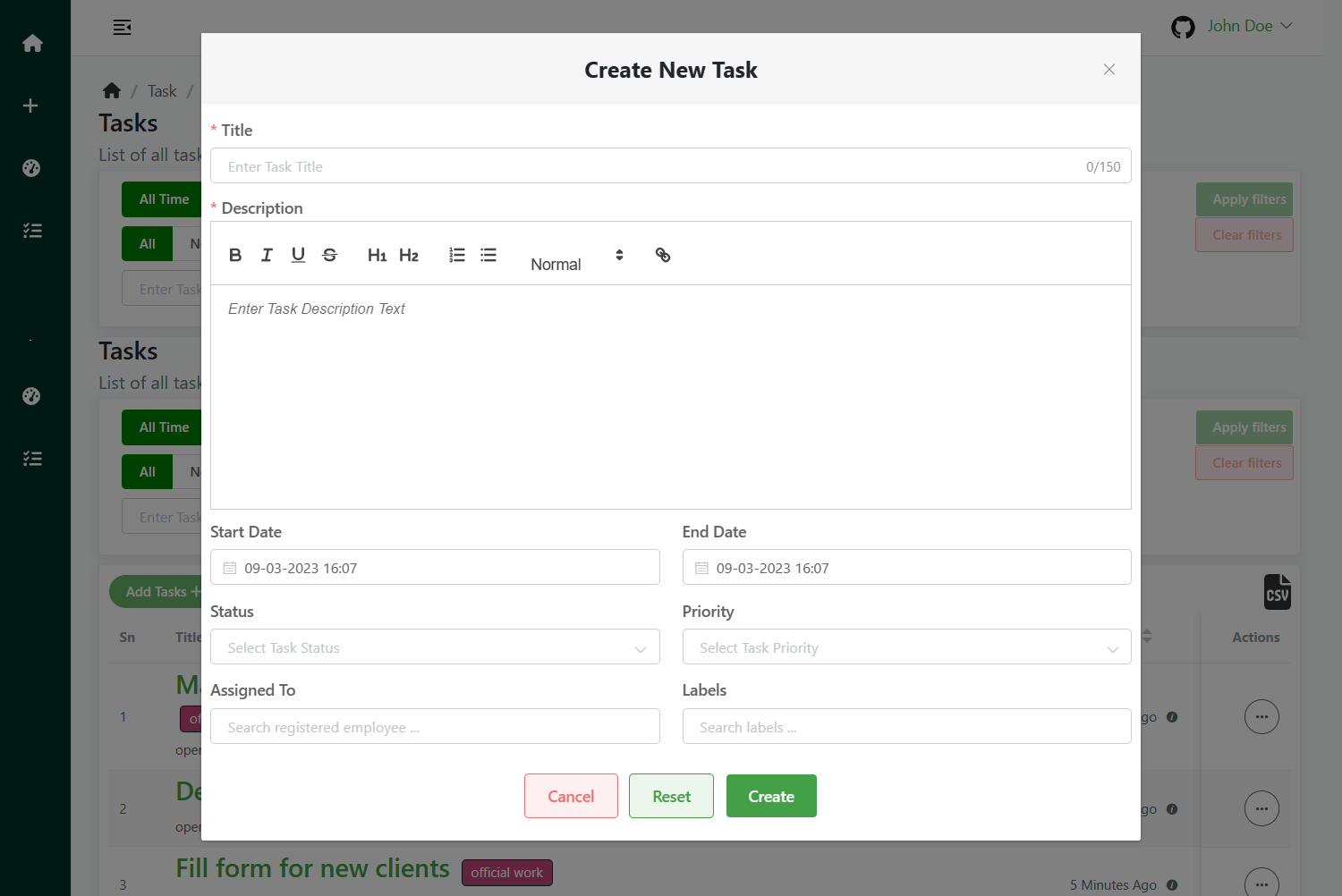
Log in to your MeroERP account.
On the left navigation menu, browse to Tasks > Task List.
Click on Add Tasks +. Create New Task pop up will appear.
Fill in the necessary details based on the task.
*Title
*Description
Start Date
End Date
Status
- New
- Ready
- In Review
- In Progress
Note: If Status is not set, in default Status: New is set.
Priority
- Low
- Medium
- High
- Urgent
Note: If Prority is not set, in defualt Low priority is set.Assigned to: Add employees you would like to assign this task.
Labels: Search for label you would like to add and select that label.
- If label not found, click on Create new label.
- Fill neccessary details.
- Click on Create.
Click on Create.
View task
Direct Link: https://app.meroerp.com/task-management/list
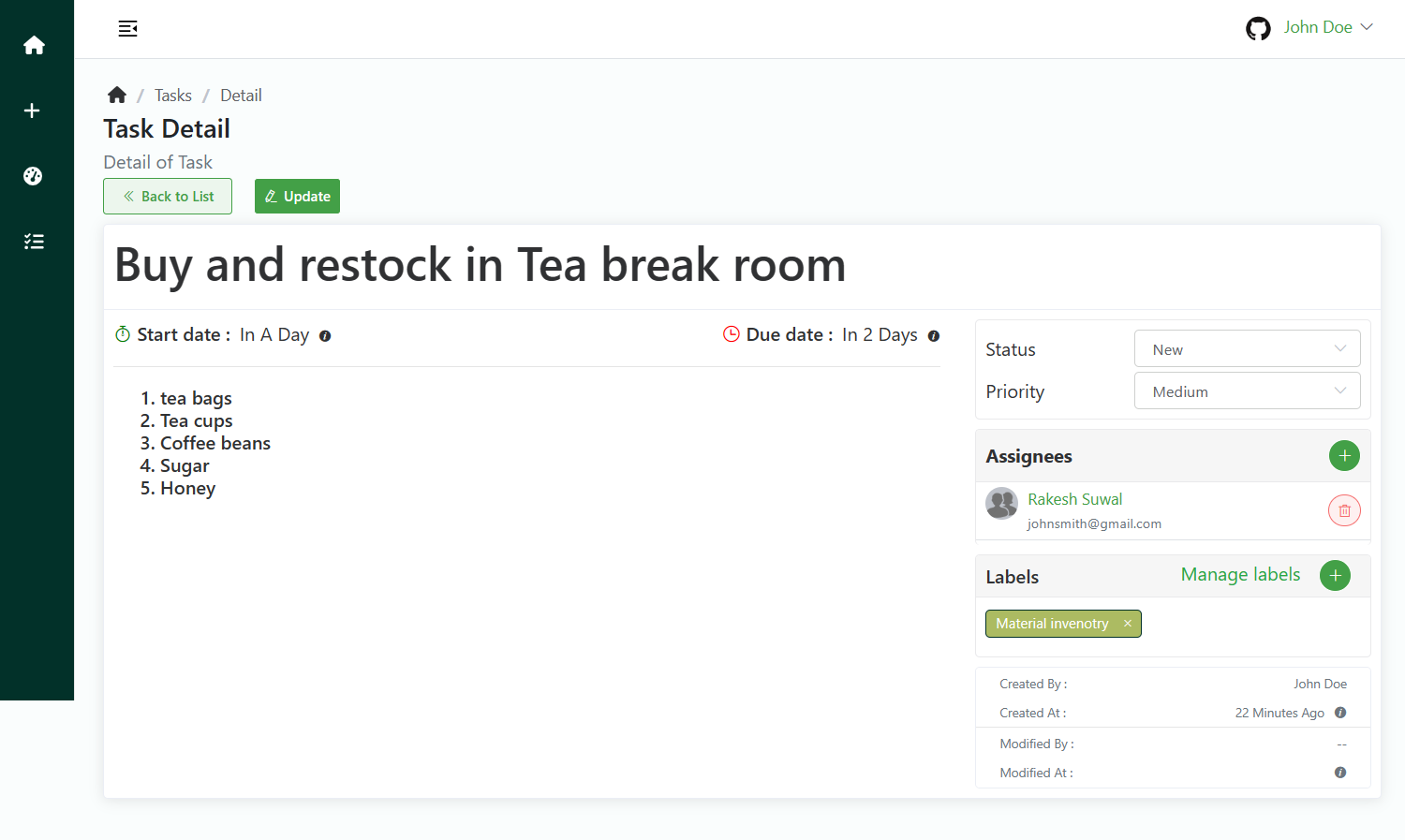
- Log in to your MeroERP account.
- On the left navigation menu, browse to Tasks > Task List.
- Select the task you would like to view.
Edit task
Direct Link: https://app.meroerp.com/task-management/list
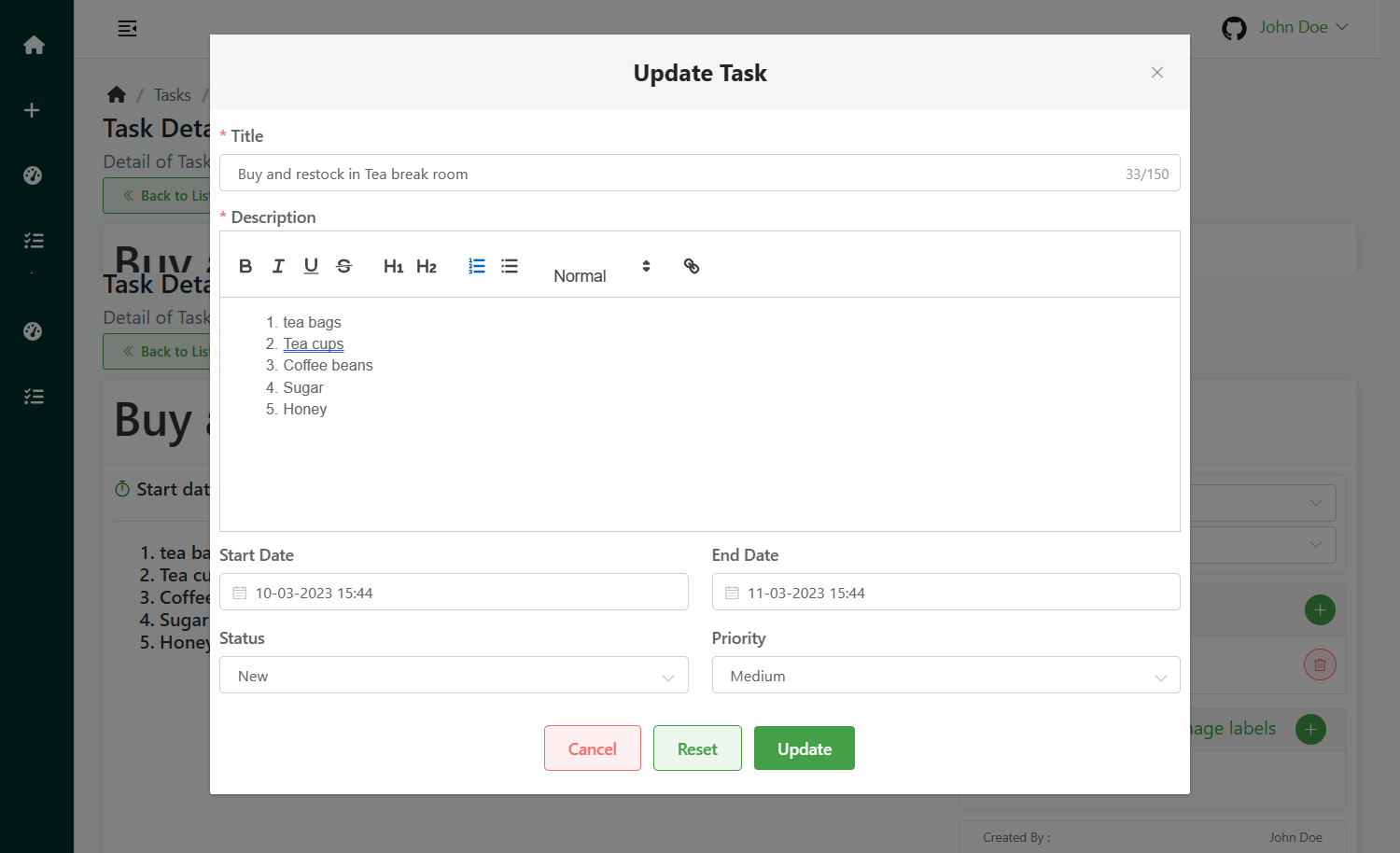
- Log in to your MeroERP account.
- On the left navigation menu, browse to Tasks > Task List.
- Find the task you would like to edit. Click on that task's Action panel then select on Edit. Update task popup will appear.
- Update necessary details.
- Click on Update.
Update task
Quick update of task's
Update Task Status
Direct Link: https://app.meroerp.com/task-management/list
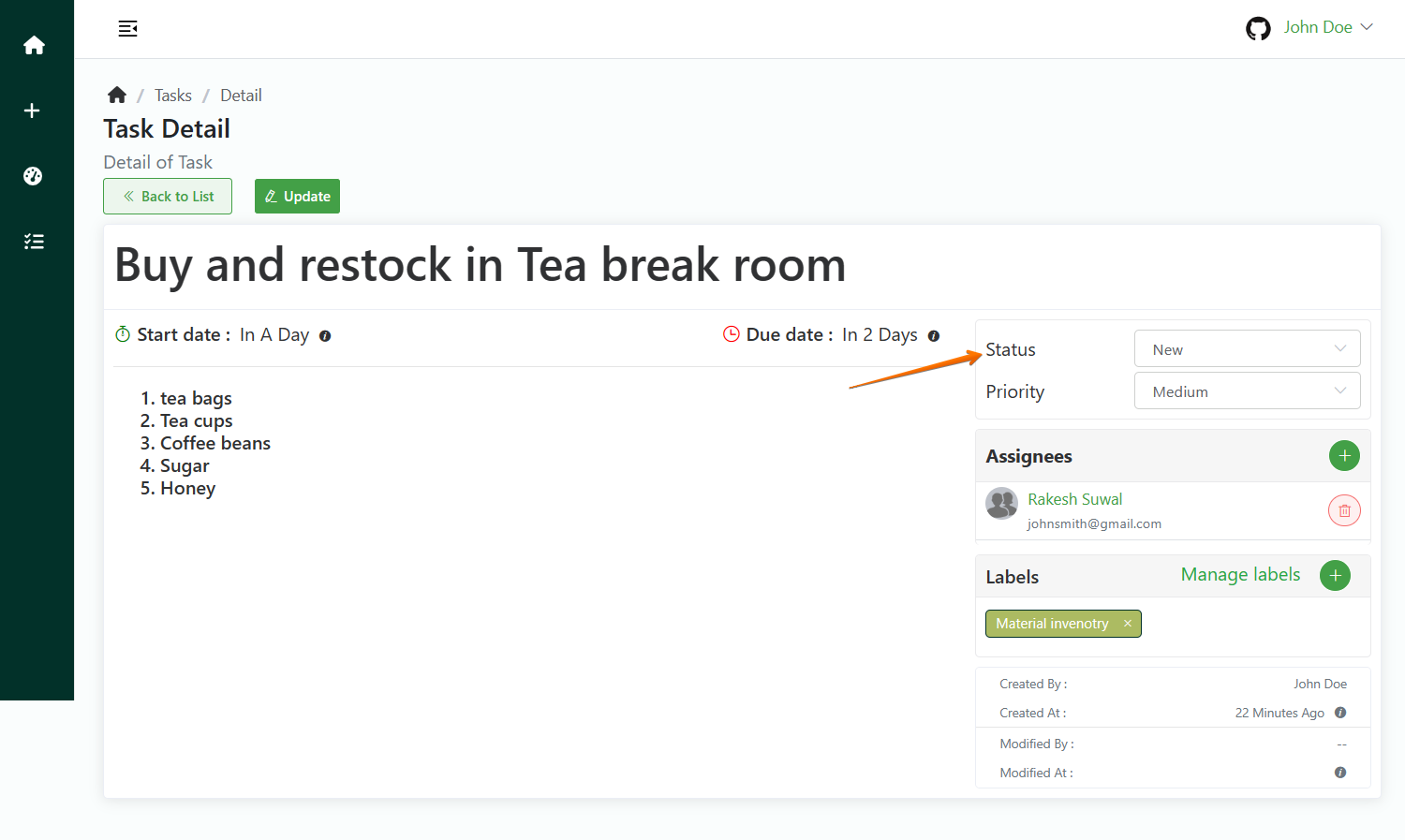
- Log in to your MeroERP account.
- On the left navigation menu, browse to Tasks > Task List.
- Select the task you would like to update the status.
- In the right section, locate Status and click on the drop-down menu. The options available are:
- New
- Ready
- In Review
- In Progress
- On Hold
- Completed
- Cancelled
- Choose the desired status for the task from the available options.
- A confirmation popup will appear.Select Confirm.
Update Task Priority
Direct Link: https://app.meroerp.com/task-management/list
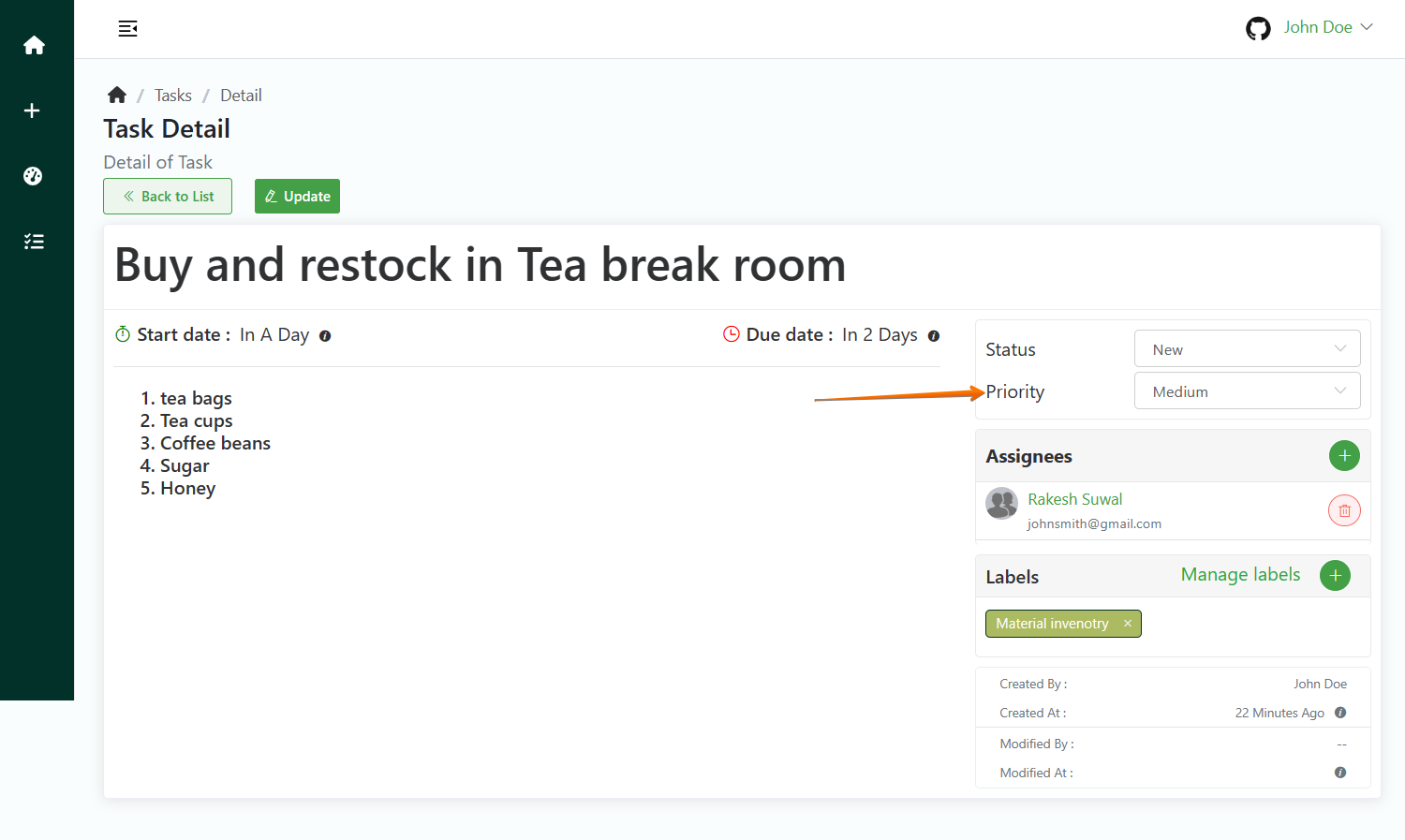
- Log in to your MeroERP account.
- On the left navigation menu, browse to Tasks > Task List.
- Select the task you would like to update priority.
- In the right section, locate Status and click on the drop-down menu. The options available are:
- Low
- Medium
- High
- Urgent
- Choose the desired priority for the task from the available options.
- A confirmation popup will appear.Select Confirm.
Add Task Assignees
Direct Link: https://app.meroerp.com/task-management/list
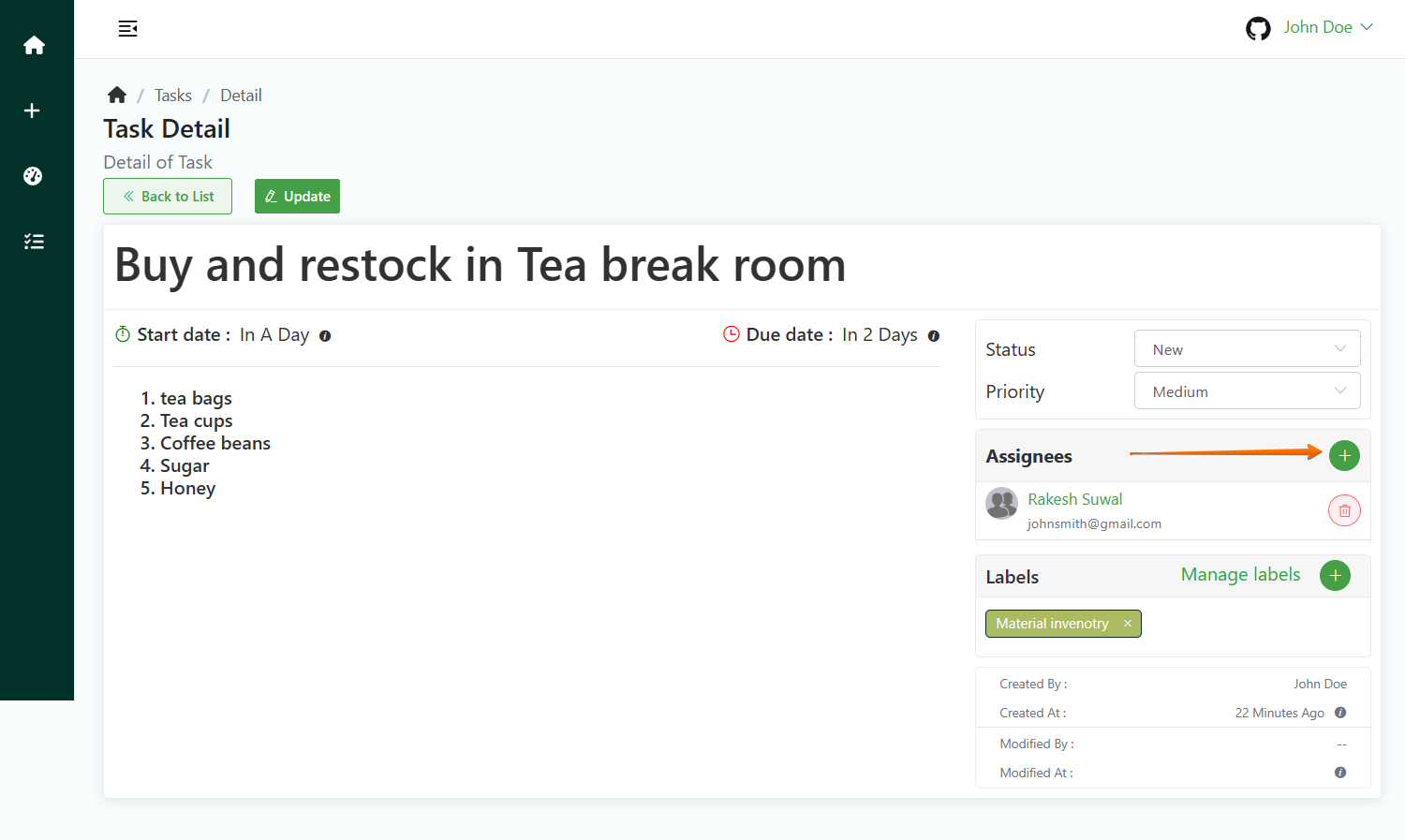
- Log in to your MeroERP account.
- On the left navigation menu, browse to Tasks > Task List.
- Select the task you would like to add task assignees.
- In the Assignees panel, click on the "+" button. A search bar will popup below the line.
- In the search bar, search for the employee you would like assign and select the employee then click on Add.
- If you would like to add another assignee, go to step 4.
Remove Task Assignees
Direct Link: https://app.meroerp.com/task-management/list
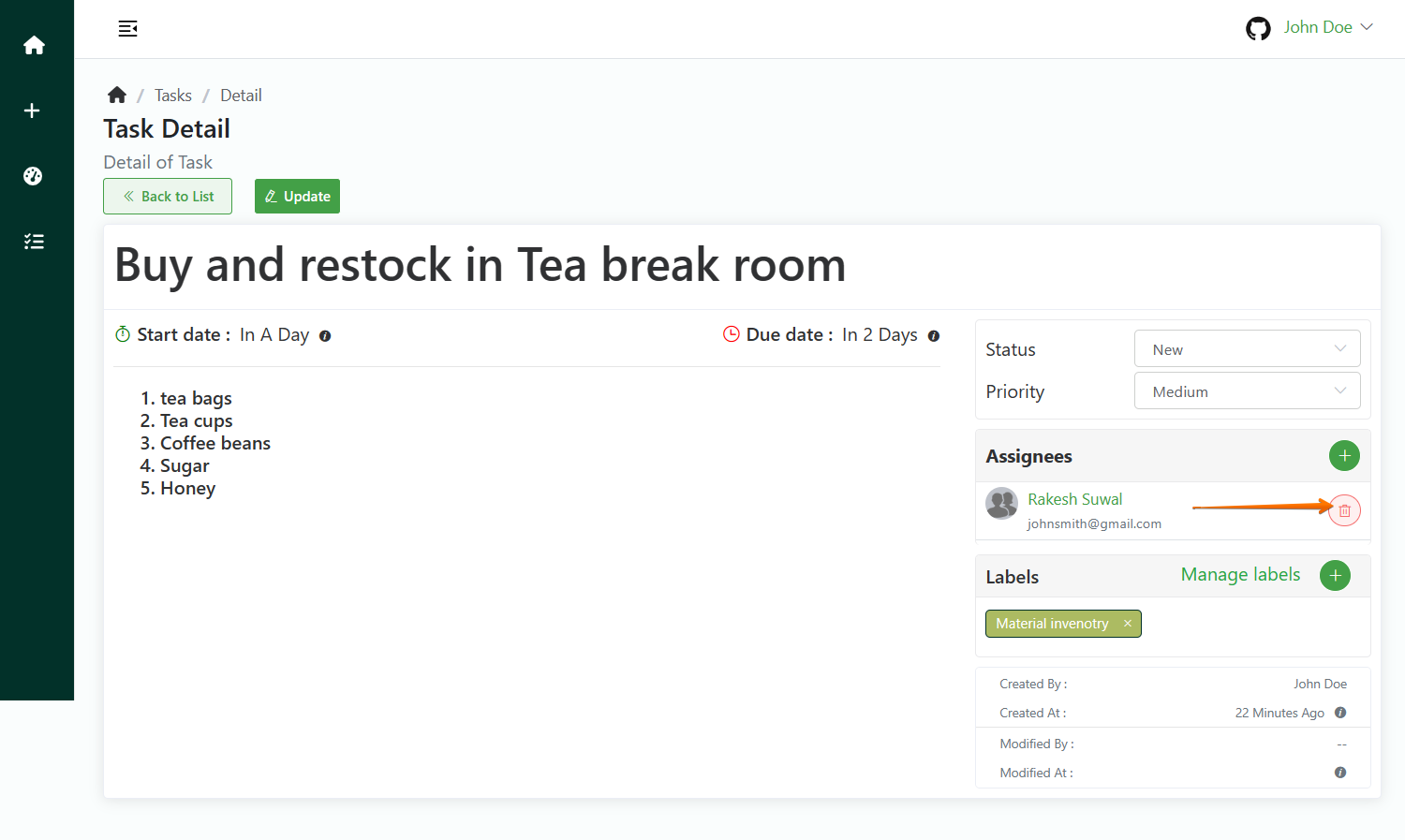
- Log in to your MeroERP account.
- On the left navigation menu, browse to Tasks > Task List.
- Select the task you would like to remove task assignees.
- In the Assignees panel, find the assignee you would like to remove then click on Delete button.
- A confirmation popup will appear. Select Yes.
- If you would like to remove another assignee, go to step 4.
Add Task Labels
Direct Link: https://app.meroerp.com/task-management/list
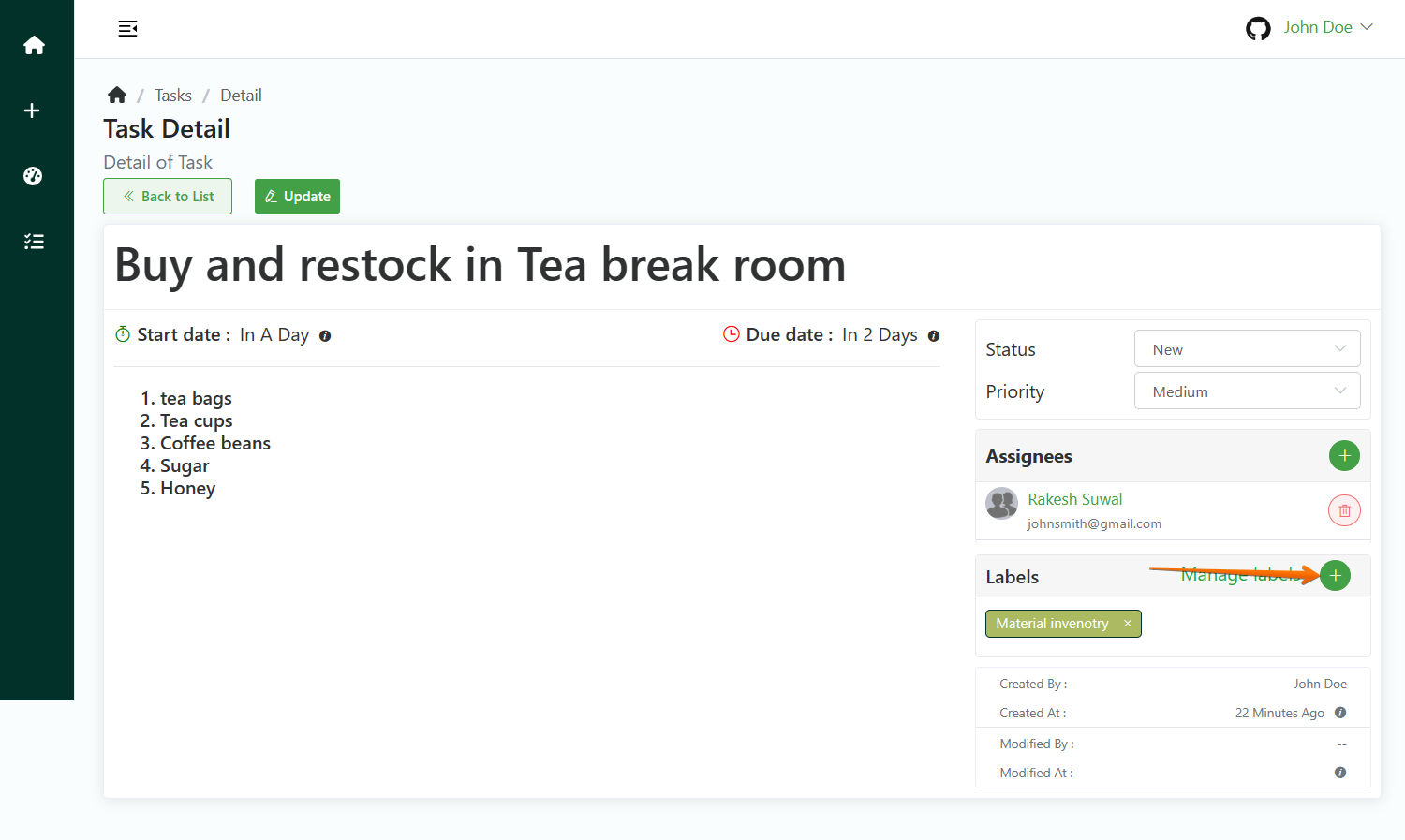
Log in to your MeroERP account.
On the left navigation menu, browse to Tasks > Task List.
Select the task you would like to add task labels.
In the Labels panel, click on the "+" button. A search bar will popup below the line.
In the search bar, search for label you would like to add and select that label.
- If that label not found, click on Create new label.
- Fill neccessary details.
- Click on Create.
If you would like to add another assignee, go to step 5.
Remove Task Labels
Direct Link: https://app.meroerp.com/task-management/list

- Log in to your MeroERP account.
- On the left navigation menu, browse to Tasks > Task List.
- Select the task you would like to remove task labels.
- In the Label panel, find the label you would like to remove then click on cross button of that label.
- A confirmation popup will appear. Select Yes. An informational message will be shown.
- If you would like to remove another assignee, go to step 4.
Search task
Direct Link: https://app.meroerp.com/task-management/list
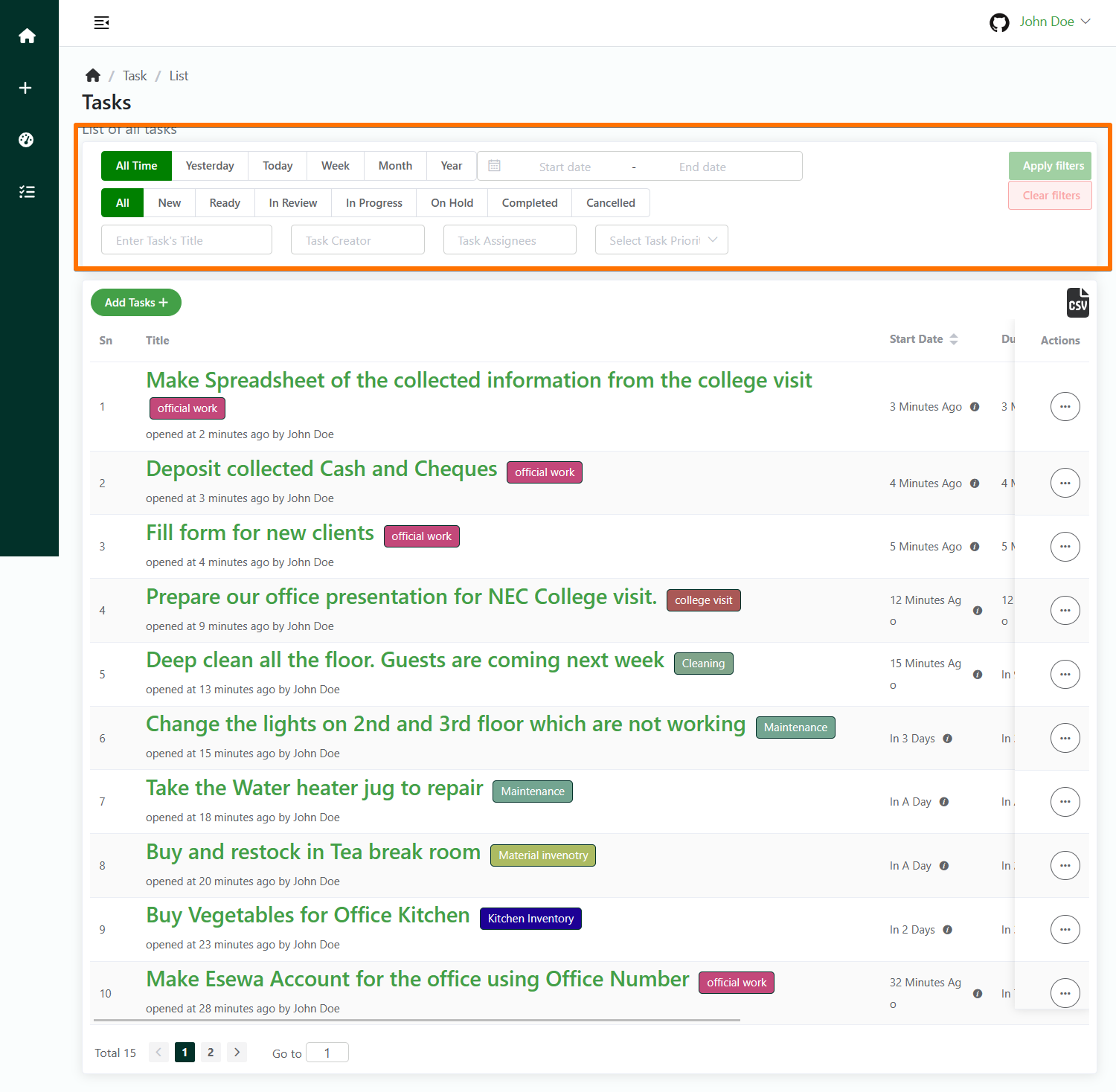
- Log in to your MeroERP account.
- On the left navigation menu, browse to Tasks > Task List.
- Apply the required filters. The filters available are
- Predefined / Manual dates
- Task Status: The options available are:
- All
- New
- Ready
- In Review
- In Progress
- On Hold
- Completed
- Cancelled
- Task Title
- Task Creator
- Task Assignees
- Task Priority
- Click on Apply filters.
- Search for the income from the results and select the income that matches your keywords.
Delete task
Direct Link: https://app.meroerp.com/task-management/list
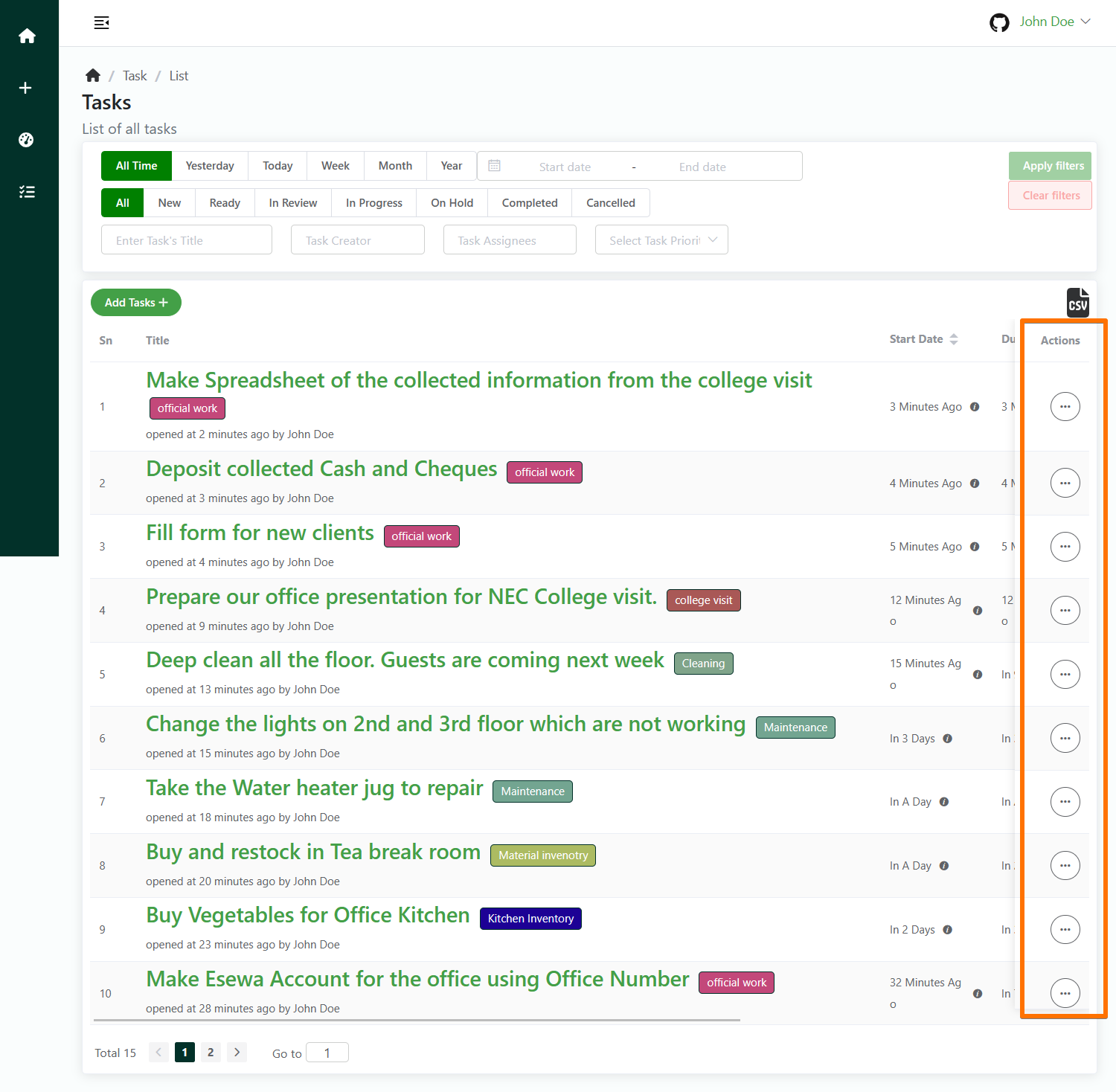
- Log in to your MeroERP account.
- On the left navigation menu, browse to Tasks > Task List.
- Find the task you would like to delete. Click on that task's Action panel then select on Delete.
- A confirmation popup will appear then click on Ok.
Task Dashboard
View the task dashboard.
Direct Link: https://app.meroerp.com/task-management/dashboard
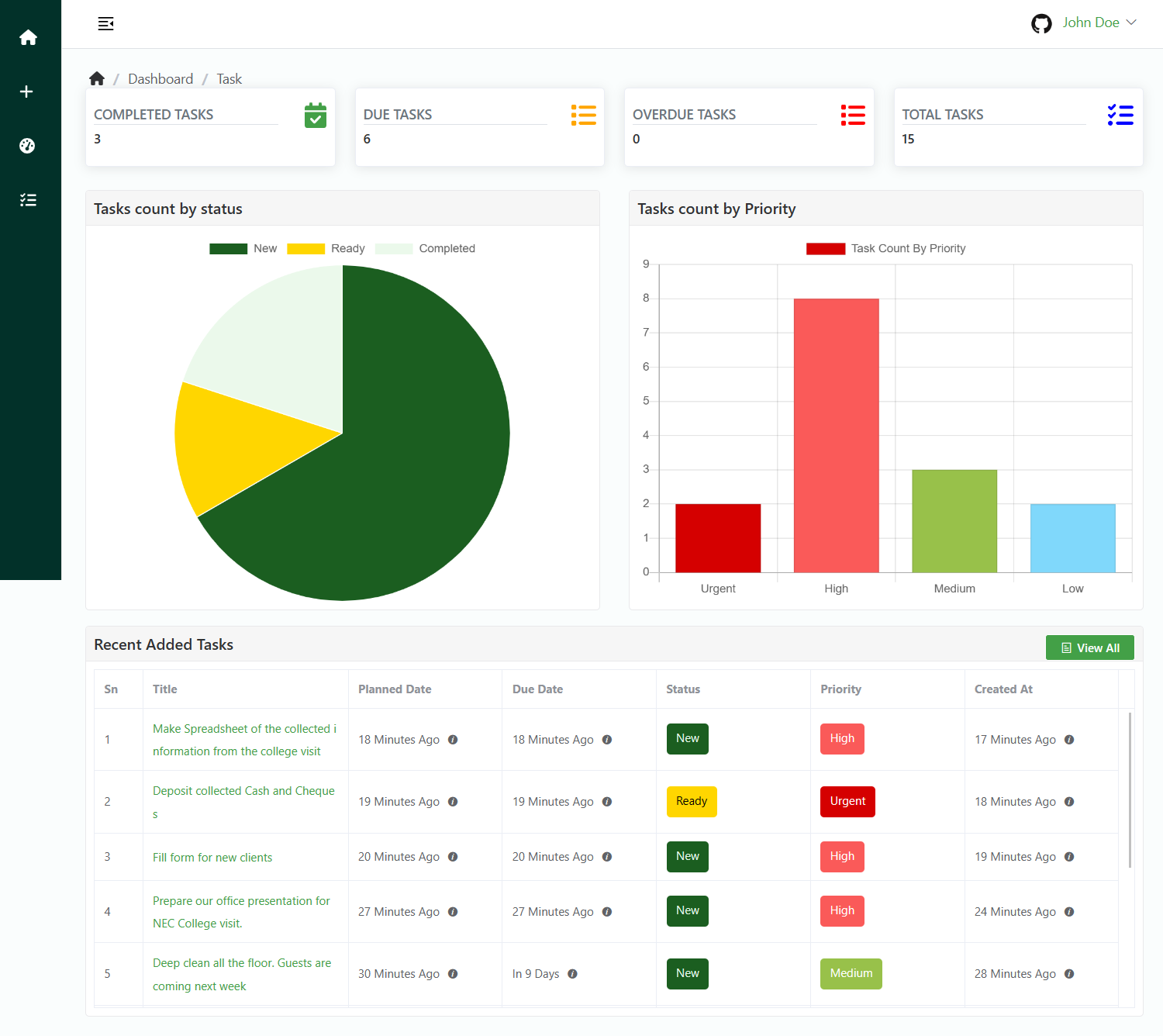
You can view the following in task dashboard
- Tasks:
- Completed tasks
- Due tasks
- Overdue tasks
- Total tasks
- Tasks count by status
- Tasks count by Priority
- Recently Added tasks