User
List Users
Direct Link: https://app.meroerp.com/user/users
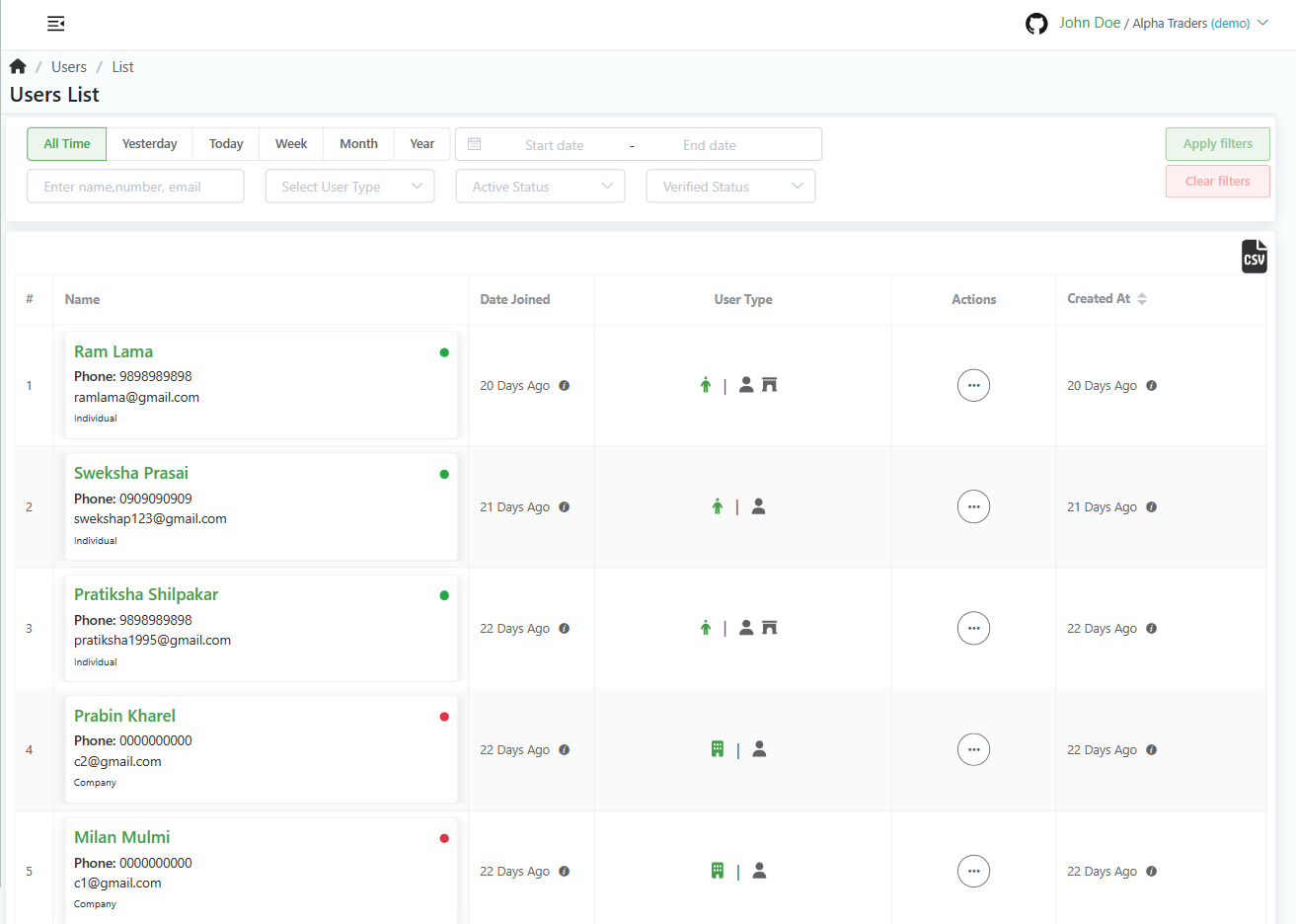
- Log in to your MeroERP account.
- On the left navigation menu, browse to Users > Manage Users. This will redirect you to Users list page.
- You can view the following information of each user.
- Name
- Contact No
- Date Joined
- User Type Icon
- Individual / Company Icon
- Customer / Vendor / Employee
- Created At
Search User
Direct Link: https://app.meroerp.com/user/users
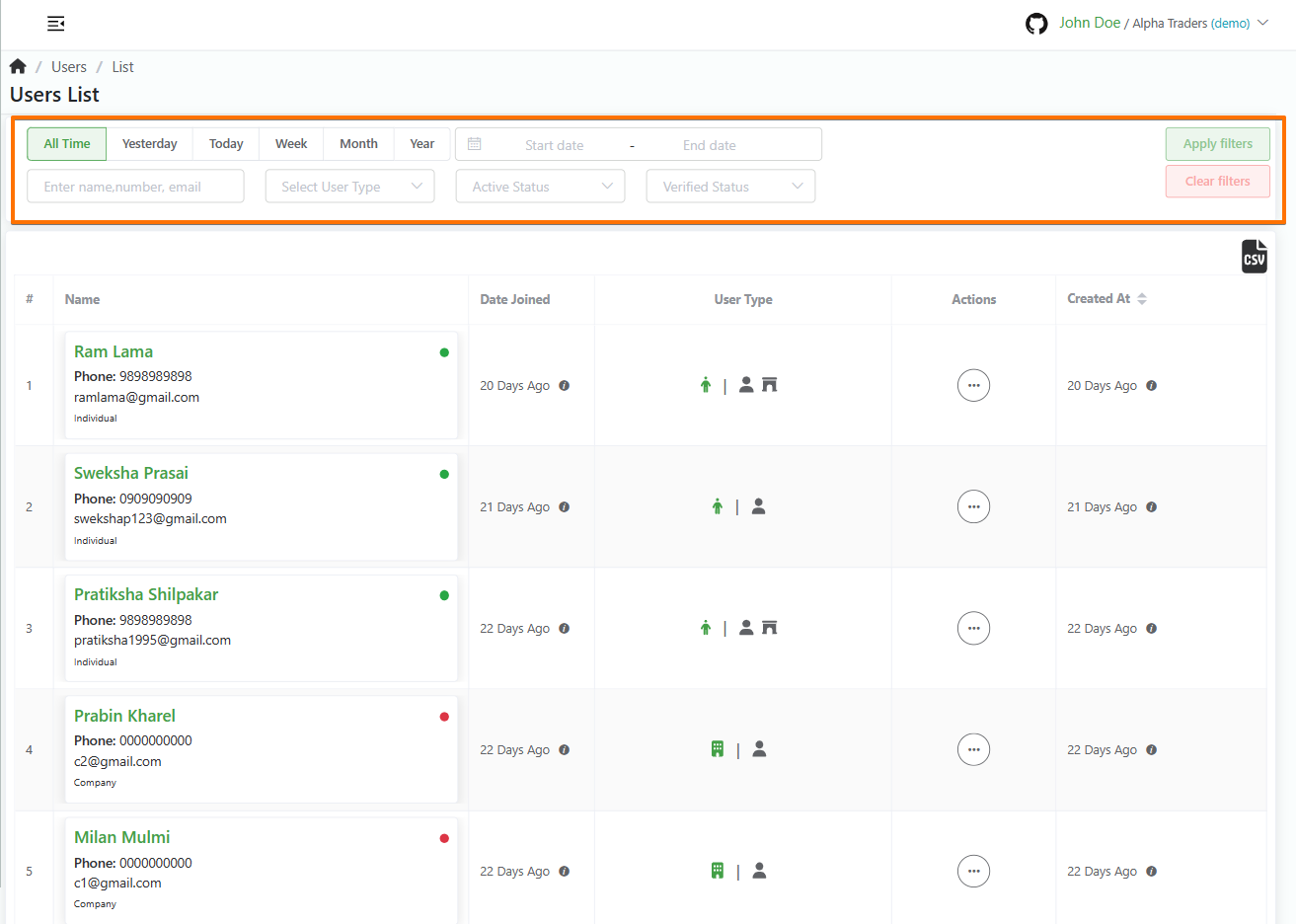
- Log in to your MeroERP account.
- On the left navigation menu, browse to Users > Manage Users. This will redirect you to Users list page.
- Apply the required filters. The filters available are
- Predefined/Manual dates
- User Name
- User Type
- Active Status
- Verified Status
- Click on Apply filters.
- Search for the user from the results and select the user that matches your keywords.
View User
Direct Link: https://app.meroerp.com/user/users
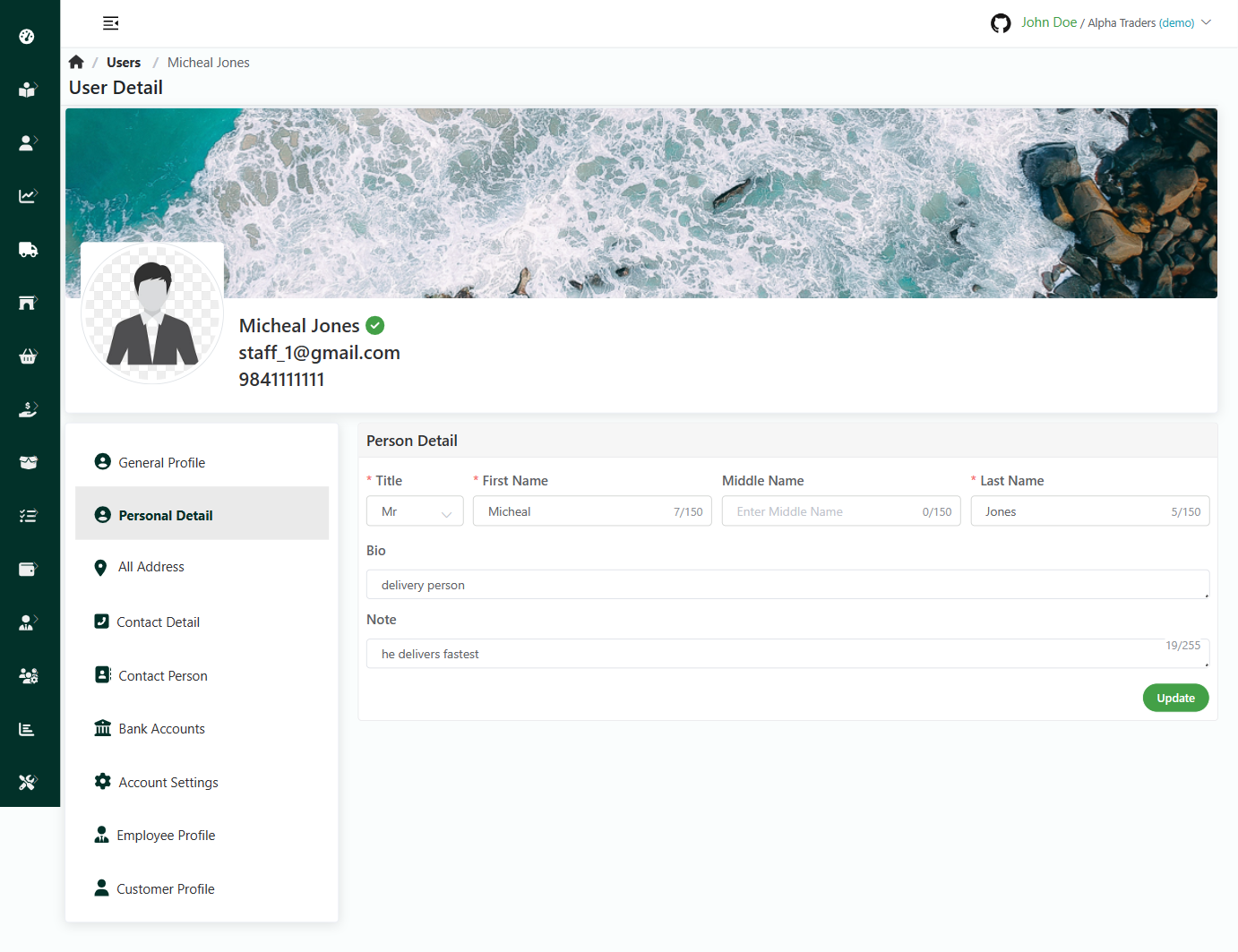
- Log in to your MeroERP account.
- On the left navigation menu, browse to Users > Manage Users. This will redirect you to Users list page.
- Find and select the user you would like to view. This will redirect you to that user detail page.
- You can view the following details of each user
- General Profile
- Personal / Company Detail
- All Address
- Contact Detail
- Contact Person
- Bank Accounts
- Account Settings
- Employee Profile
- Customer Profile
- Vendor Profile
General Profile
View General Profile
Direct Link: https://app.meroerp.com/user/users

- Log in to your MeroERP account.
- On the left navigation menu, browse to Users > Manage Users. This will redirect you to Users list page.
- Select the user of which you would like to view general profile.
- On the left options, click on General Profile.
Update General Profile
Direct Link: https://app.meroerp.com/user/users
- Log in to your MeroERP account.
- On the left navigation menu, browse to Users > Manage Users. This will redirect you to Users list page.
- Select the user of which you would like to update general profile.
- On the left options, click on General Profile.
- Make changes in the field that is required:
- Contact Number
- Alternate Contact Numbers
- Tax No.
- Is Active Checkbox
- Is Verified Checkbox
Personal / Company Detail
View Personal / Company Detail
Direct Link: https://app.meroerp.com/user/users


- Log in to your MeroERP account.
- On the left navigation menu, browse to Users > Manage Users. This will redirect you to Users list page.
- Select the user of which you would like to view personal/company detail.
- On the left options, click on Personal / Company Detail. You can view the following informations.
- For Personal
- *First Name
- Middle Name
- *Last Name
- *Title
- Bio
- Note
- For Company
- Name
- *Business Name
- Legal Name
- Short Name
- Established Date
- Company Type
- Industry
- Registered Date
- Registration No.
- Objectives
- Note
- Vat Number
- Pan Number
- For Personal
Update Personal / Company Detail
Direct Link: https://app.meroerp.com/user/users
Log in to your MeroERP account.
On the left navigation menu, browse to Users > Manage Users. This will redirect you to Users list page.
Select the user of which you would like to update personal/company detail.
On the left options, click on Personal / Company Detail. You can update the following informations.
For Personal
- *First Name
- Middle Name
- *Last Name
- *Title
- Bio
- Note
For Company
- Name
- *Business Name
- Legal Name
- Short Name
- Established Date
- Company Type
- Industry
- Registered Date
- Registration No.
- Objectives
- Note
- Vat Number
- Pan Number
All Address
View Addresses
Direct Link: https://app.meroerp.com/user/users
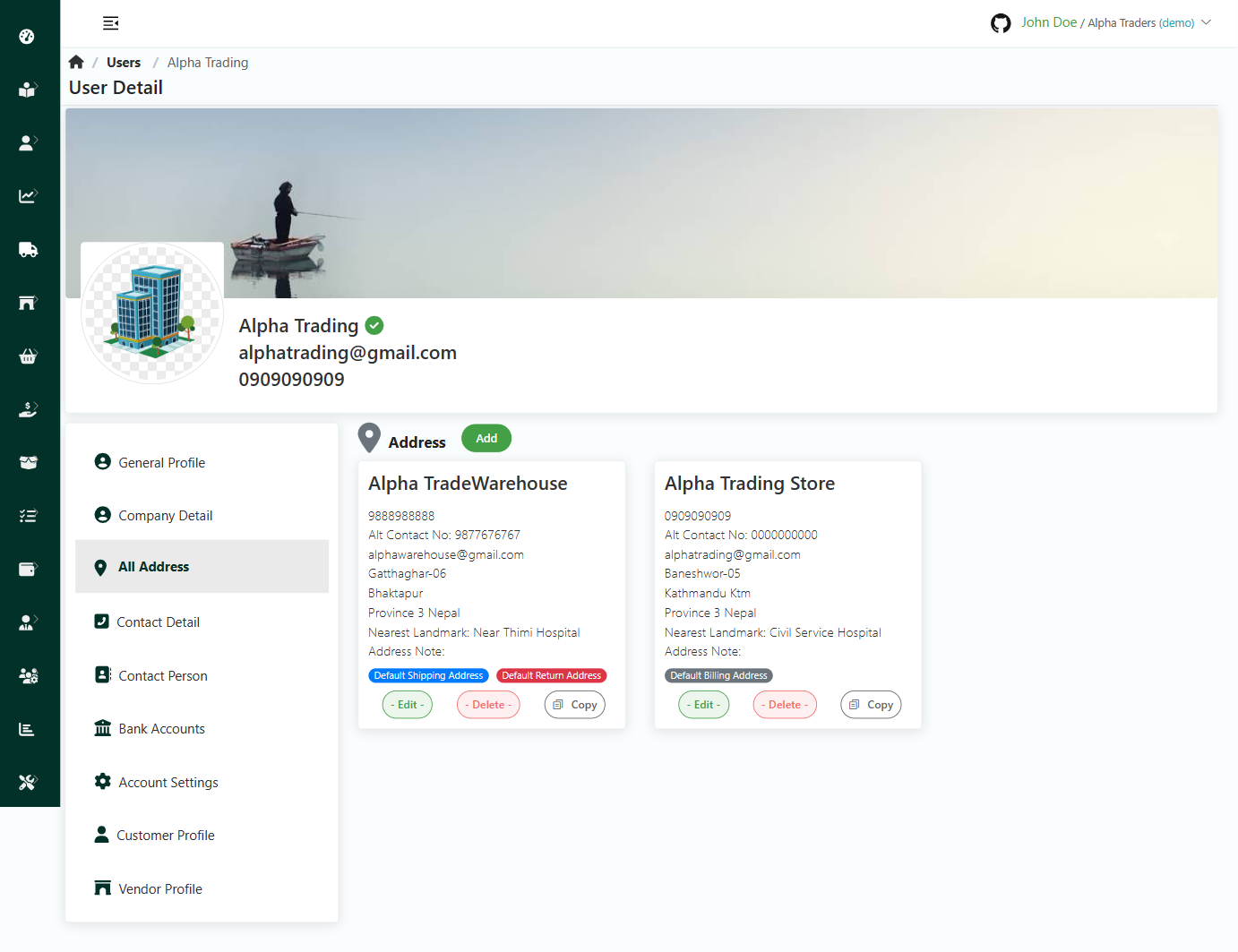
- Log in to your MeroERP account.
- On the left navigation menu, browse to Users > Manage Users. This will redirect you to Users list page.
- Find and select the user of which you would like to view addresses.
- On the left options, click on All Address. You can view all the different addresses you have added.
Add Address
Direct Link: https://app.meroerp.com/user/users
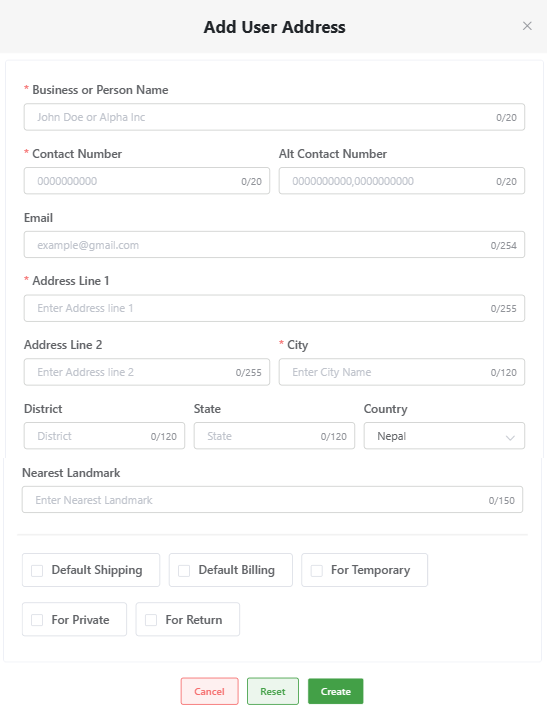
- Log in to your MeroERP account.
- On the left navigation menu, browse to Users > Manage Users. This will redirect you to Users list page.
- Select the user of which you would like to add addresses.
- On the left options, click on All Address. You can view all the different addresses you have added.
- Click on Add. Add User Address popup will appear.
- Fill in the required fields.
- *Business or Person Name
- *Contact Number
- Alt Contact Number
- *Address Line 1
- Address Line 2
- *City
- *Country
- State
- District
- Nearest Landmark
- Checkboxes
- Default Shipping
Note: If checked will be set this address as Default Shipping Address. - Default Billing
Note: If checked will be set this address as Default Billing Address. - For Temporary
- For Private
- For Return
Note: If checked will be set this address as Default Return Address.
- Default Shipping
Edit Address
Direct Link: https://app.meroerp.com/user/users
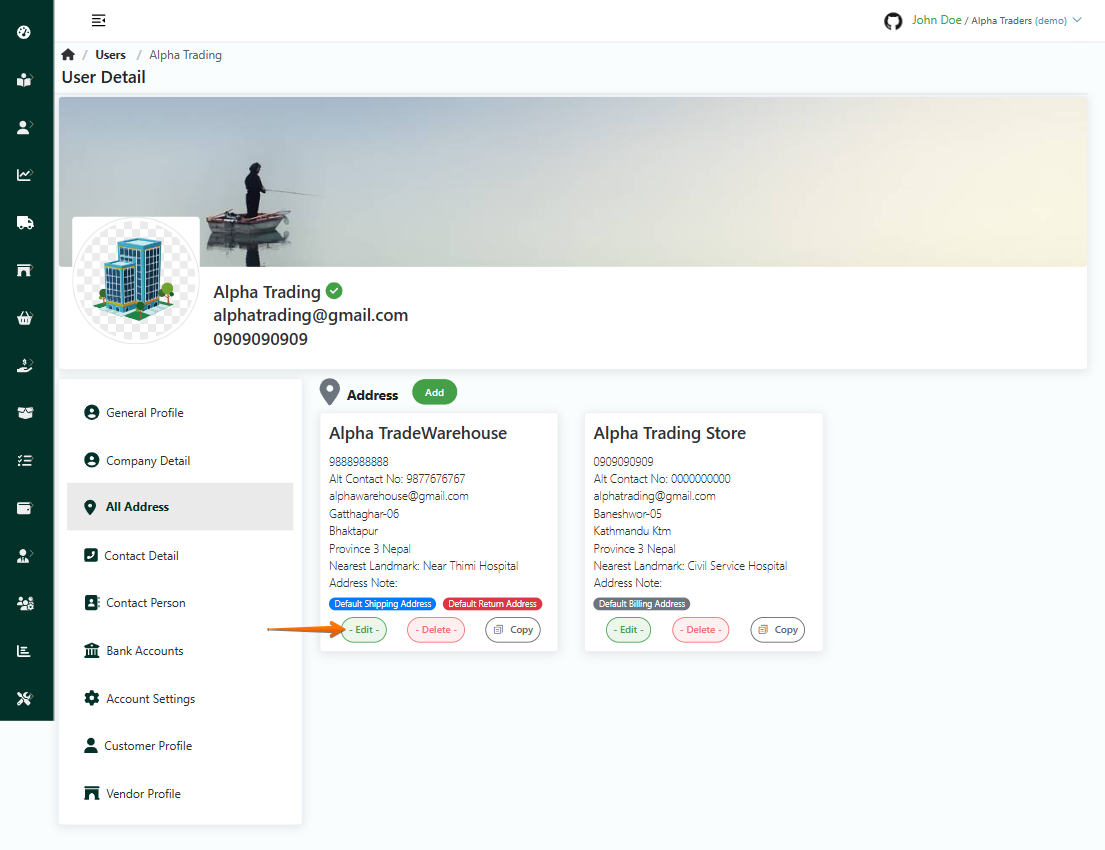
- Log in to your MeroERP account.
- On the left navigation menu, browse to Users > Manage Users. This will redirect you to Users list page.
- Select the user of which you would like to edit address.
- On the left options, click on All Address. You can view all the different addresses you have added.
- Find the address you would like to edit and click on -Edit- of that address. Update User Address popup will appear.
- Update the necessary fields.
- Click on Update Address.
Delete Address
Direct Link: https://app.meroerp.com/user/users
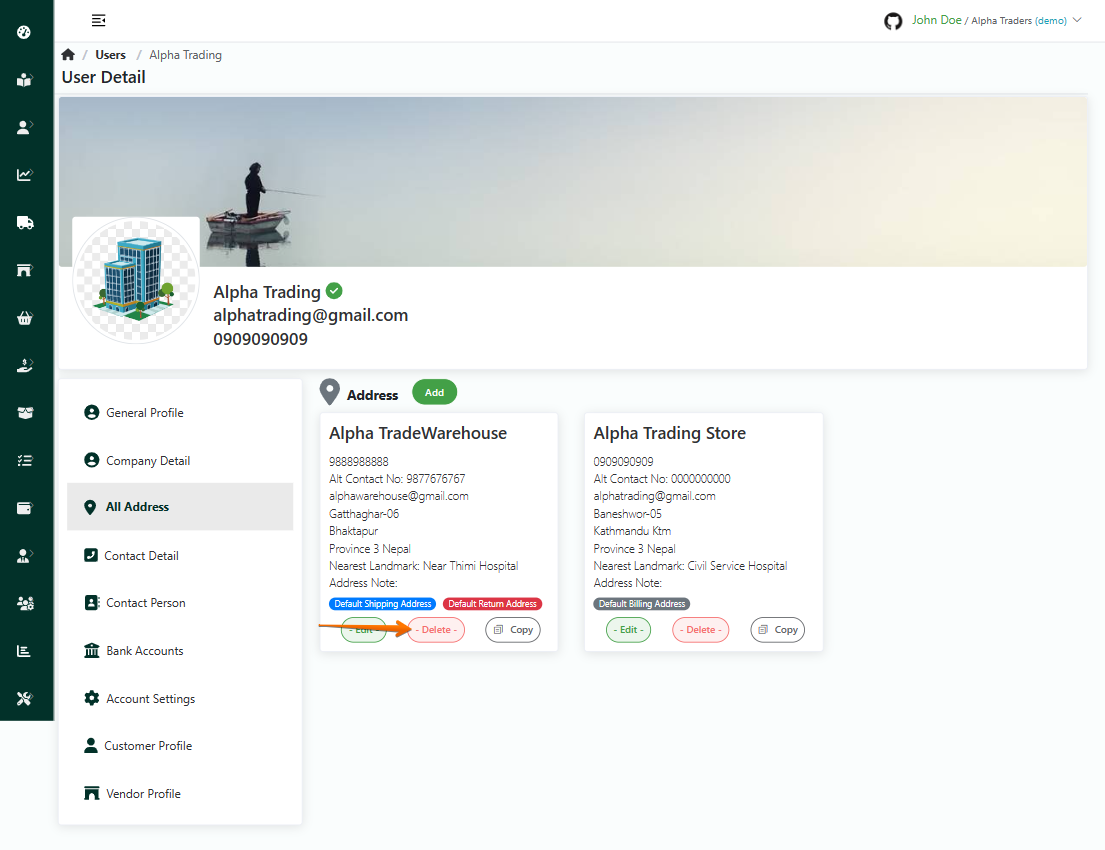
- Log in to your MeroERP account.
- On the left navigation menu, browse to Users > Manage Users. This will redirect you to Users list page.
- Select the user of which you would like to delete address.
- On the left options, click on All Address. You can view all the different addresses you have added.
- Find the address you would like to delete and click on -Delete- of that address.
- A confirmation poup will appear. Click on Ok.
Contact Detail
View Contact Detail
Direct Link: https://app.meroerp.com/user/users
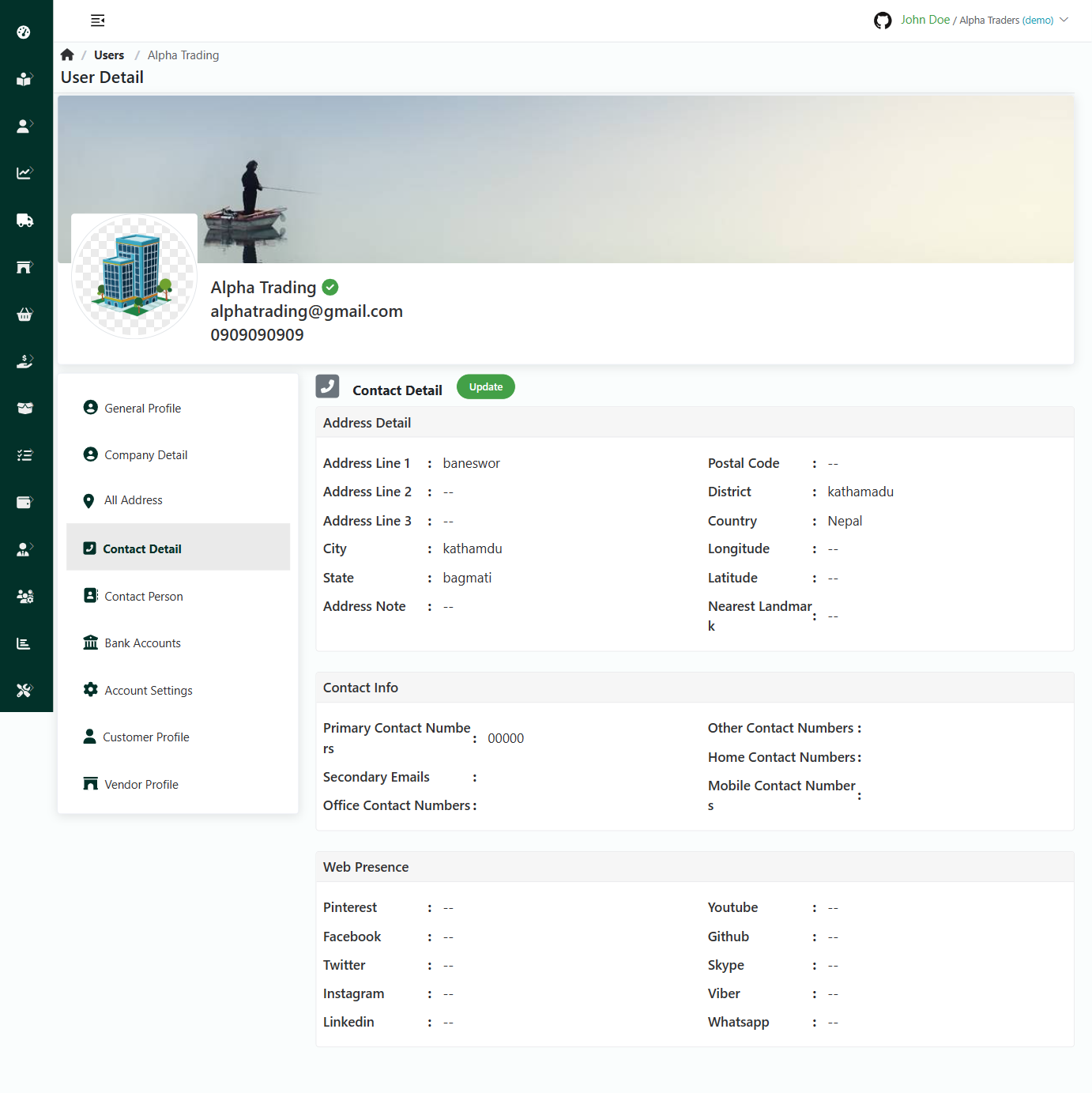
- Log in to your MeroERP account.
- On the left navigation menu, browse to Users > Manage Users. This will redirect you to Users list page.
- Select the user of which you would like to view contact detail.
- On the left options, click on Contact Detail.
Update Contact Detail
Direct Link: https://app.meroerp.com/user/users
- Log in to your MeroERP account.
- On the left navigation menu, browse to Users > Manage Users. This will redirect you to Users list page.
- Select the user of which you would like to update contact detail.
- On the left options, click on Contact Detail then click on Update. Update Contact popup will appear.
- Make necessary changes and click on Update.
Contact Person
View Contact Persons
Direct Link: https://app.meroerp.com/user/users
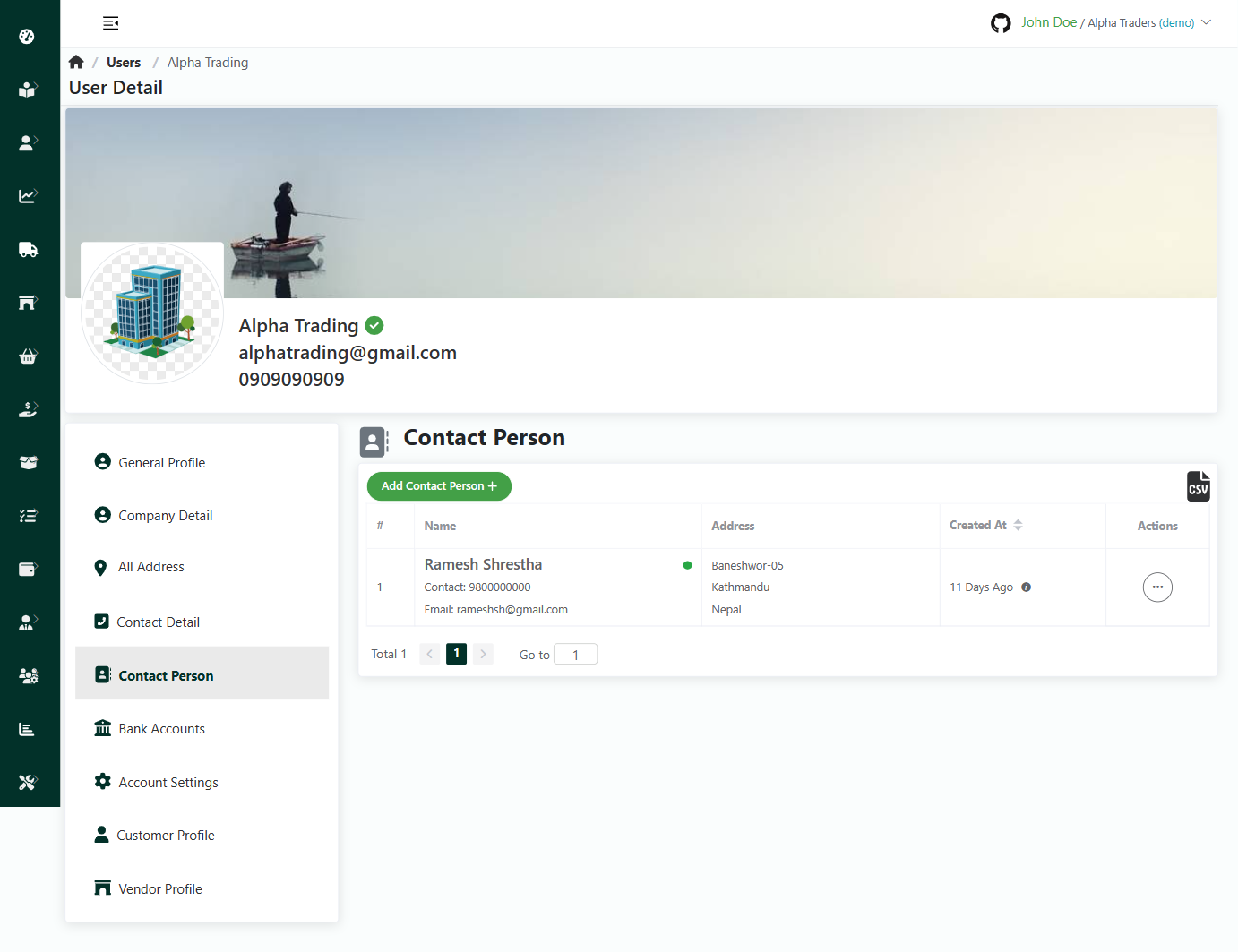
- Log in to your MeroERP account.
- On the left navigation menu, browse to Users > Manage Users. This will redirect you to Users list page.
- Select the user in which you would like to view contact persons.
- On the left options, click on Contact Person. You can view all the contact persons added.
Add Contact Person
Direct Link: https://app.meroerp.com/user/users
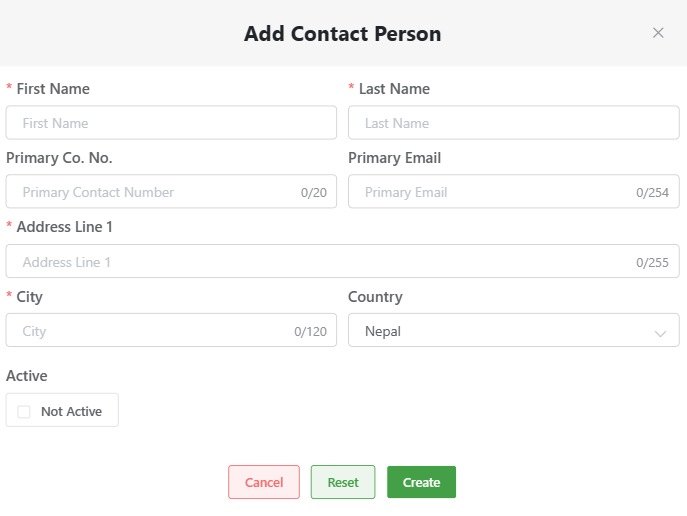
- Log in to your MeroERP account.
- On the left navigation menu, browse to Users > Manage Users. This will redirect you to Users list page.
- Select the user in which you would like to add contact person.
- On the left options, click on Contact Person. Then click on Add Contact Person +.
- Add contact Person poup will appear.
- Fill in the required fields:
- *First Name
- *Last Name
- *Address Line 1
- *City
- Primary Email
- Primary Contact Number
- *Country
- Active Checkbox
- Viber
Edit Contact Person
Direct Link: https://app.meroerp.com/user/users
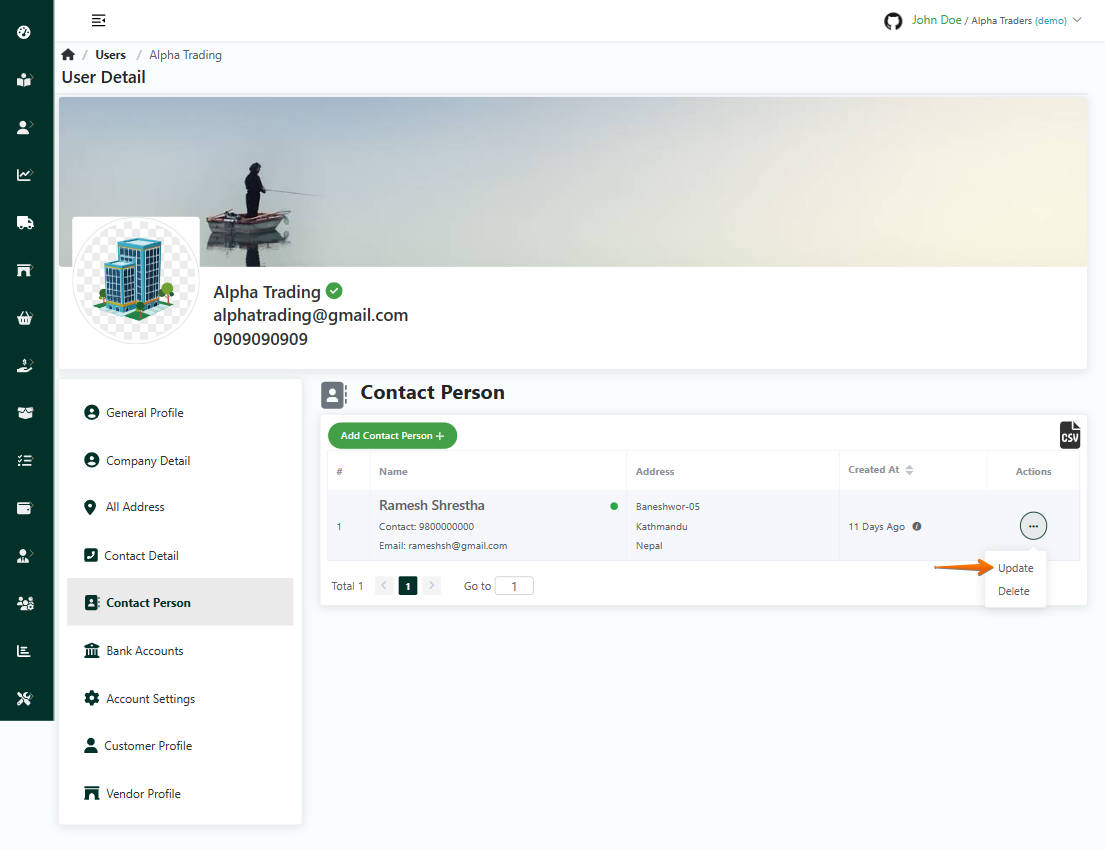
- Log in to your MeroERP account.
- On the left navigation menu, browse to Users > Manage Users. This will redirect you to Users list page.
- Select the user in which you would like to edit contact person.
- On the left options, click on Contact Person. You can view all the contact persons added.
- Locate Actions panel. Find the contact person you would like to edit. Click on that person's action panel then select Update.
- Update Contact Person popup will appear.Make necessary changes in the form.
- Click on Update.
Delete Contact Person
Direct Link: https://app.meroerp.com/user/users
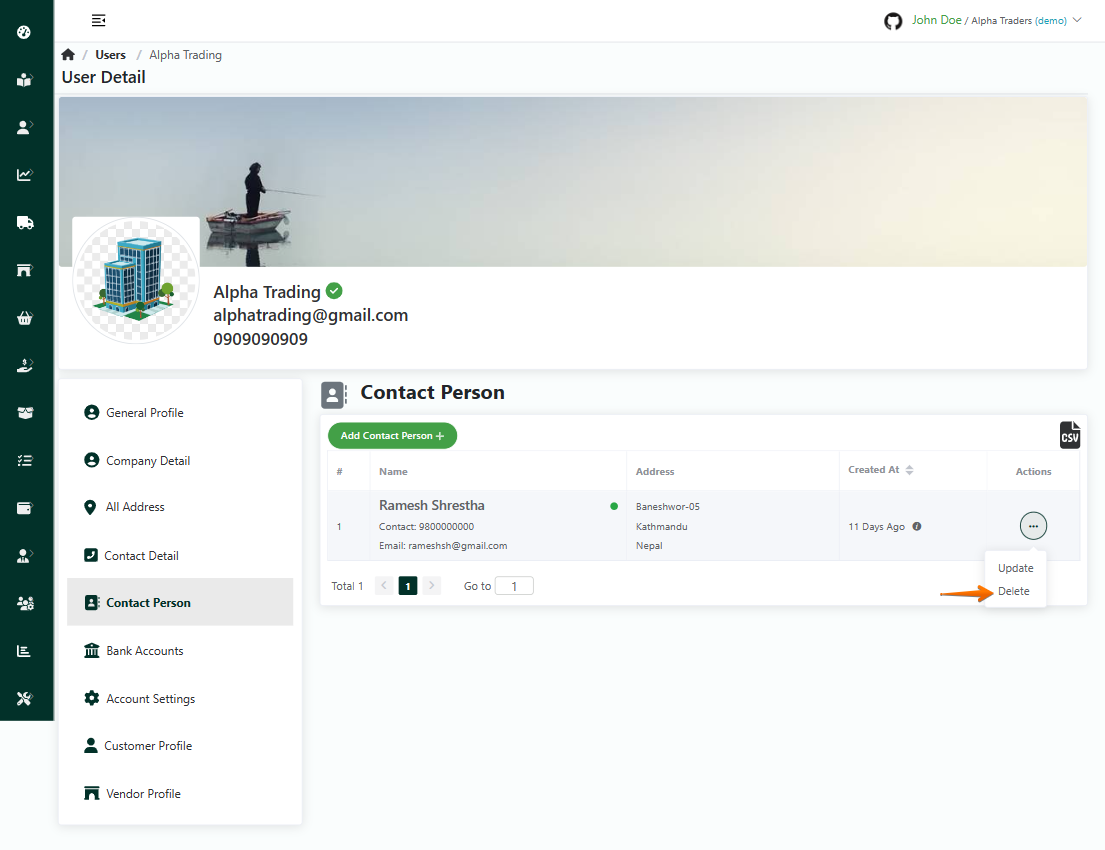
- Log in to your MeroERP account.
- On the left navigation menu, browse to Users > Manage Users. This will redirect you to Users list page.
- Select the user in which you would like to delete contact person.
- On the left options, click on Contact Person. You can view all the contact persons added.
- Locate Actions panel. Find the contact person you would like to delete. Click on that person's action panel then select Delete.
- A confirmation poup will appear. Click on Ok.
Bank Accounts
View Bank Accounts
Direct Link: https://app.meroerp.com/user/users

- Log in to your MeroERP account.
- On the left navigation menu, browse to Users > Manage Users. This will redirect you to Users list page.
- Select the user in which you would like to view bank accounts.
- On the left options, click on Bank Accounts. You can view all the bank accounts added.
Add Bank Account
Direct Link: https://app.meroerp.com/user/users
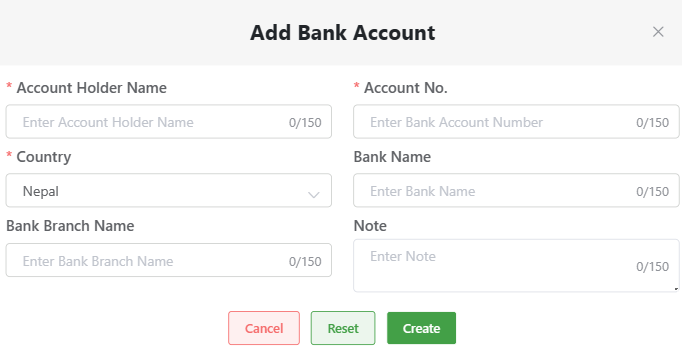
- Log in to your MeroERP account.
- On the left navigation menu, browse to Users > Manage Users. This will redirect you to Users list page.
- Select the user in which you would like to add bank account.
- On the left options, click on Bank Accounts. Then click on Add Bank Account +.
- Add Bank Account poup will appear.
- Fill in the required fields:
- *Account Holder Name
- *Account No.
- *Country
- Bank Name
- Bank Branch Name
- Note
- Click on Create.
Edit Bank Account
Direct Link: https://app.meroerp.com/user/users
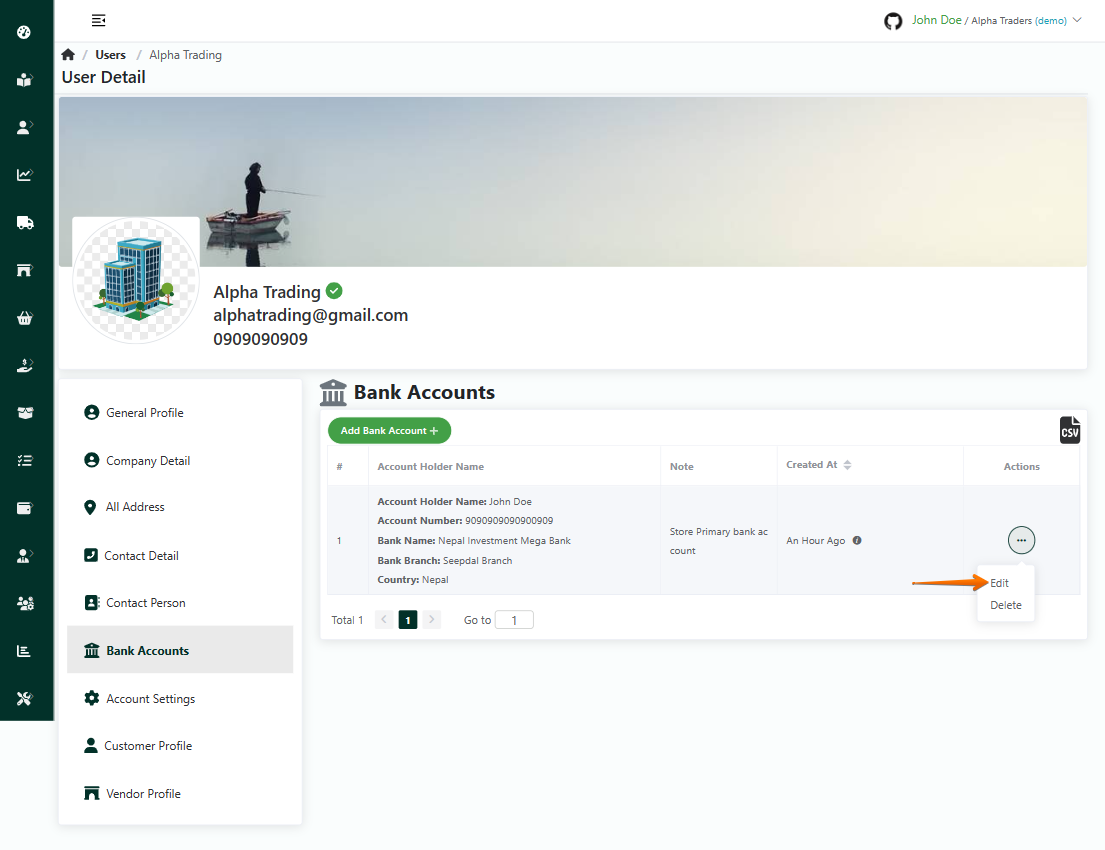
- Log in to your MeroERP account.
- On the left navigation menu, browse to Users > Manage Users. This will redirect you to Users list page.
- Select the user in which you would like to edit bank account.
- On the left options, click on Bank Accounts. You can view all the bank accounts added.
- Locate Actions panel. Find the bank account you would like to edit. Click on that account's action panel then select Edit.
- Update Bank Account popup will appear.Make necessary changes in the form.
- Click on Update.
Delete Bank Account
Direct Link: https://app.meroerp.com/user/users
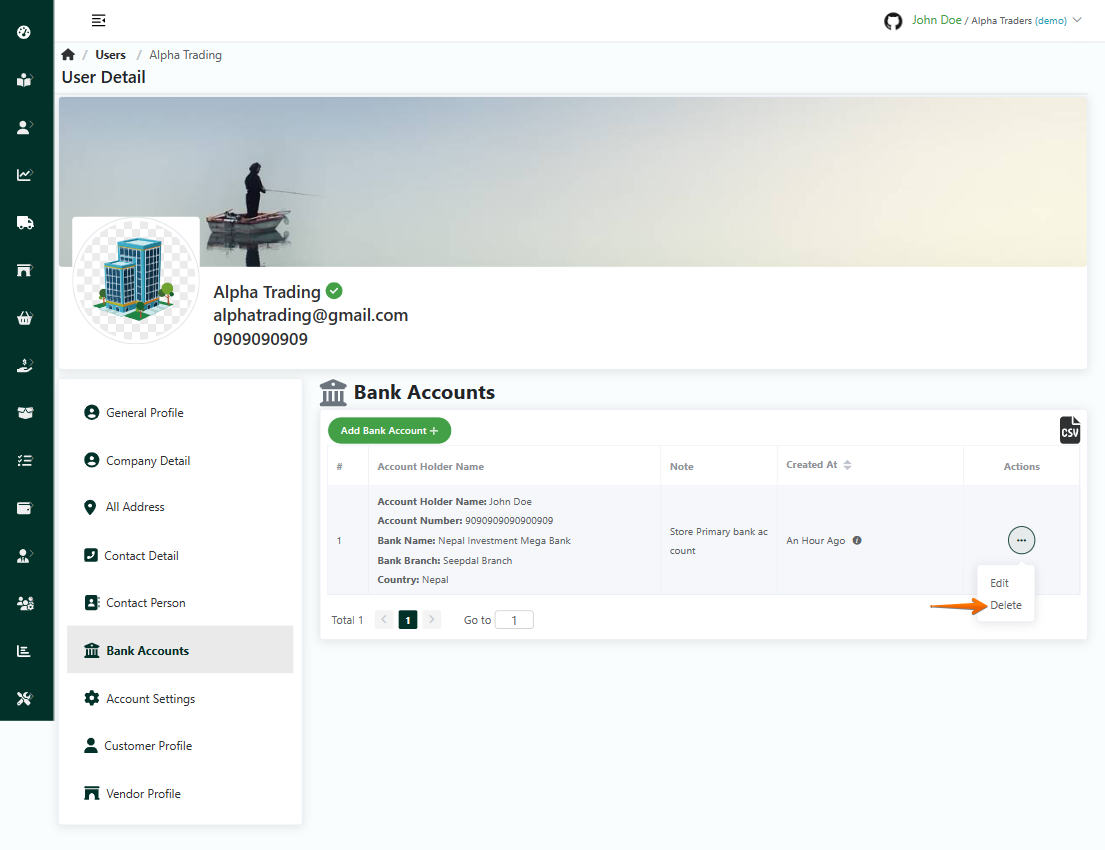
- Log in to your MeroERP account.
- On the left navigation menu, browse to Users > Manage Users. This will redirect you to Users list page.
- Select the user in which you would like to delete bank account.
- On the left options, click on Bank Accounts. You can view all the bank accounts added.
- Locate Actions panel. Find the bank account you would like to delete. Click on that account's action panel then select Delete.
- A confirmation poup will appear. Click on Ok.
Account Settings
Note: This option is only for Employees who are given login credentials.
User Setting
View User Setting
Direct Link: https://app.meroerp.com/user/users
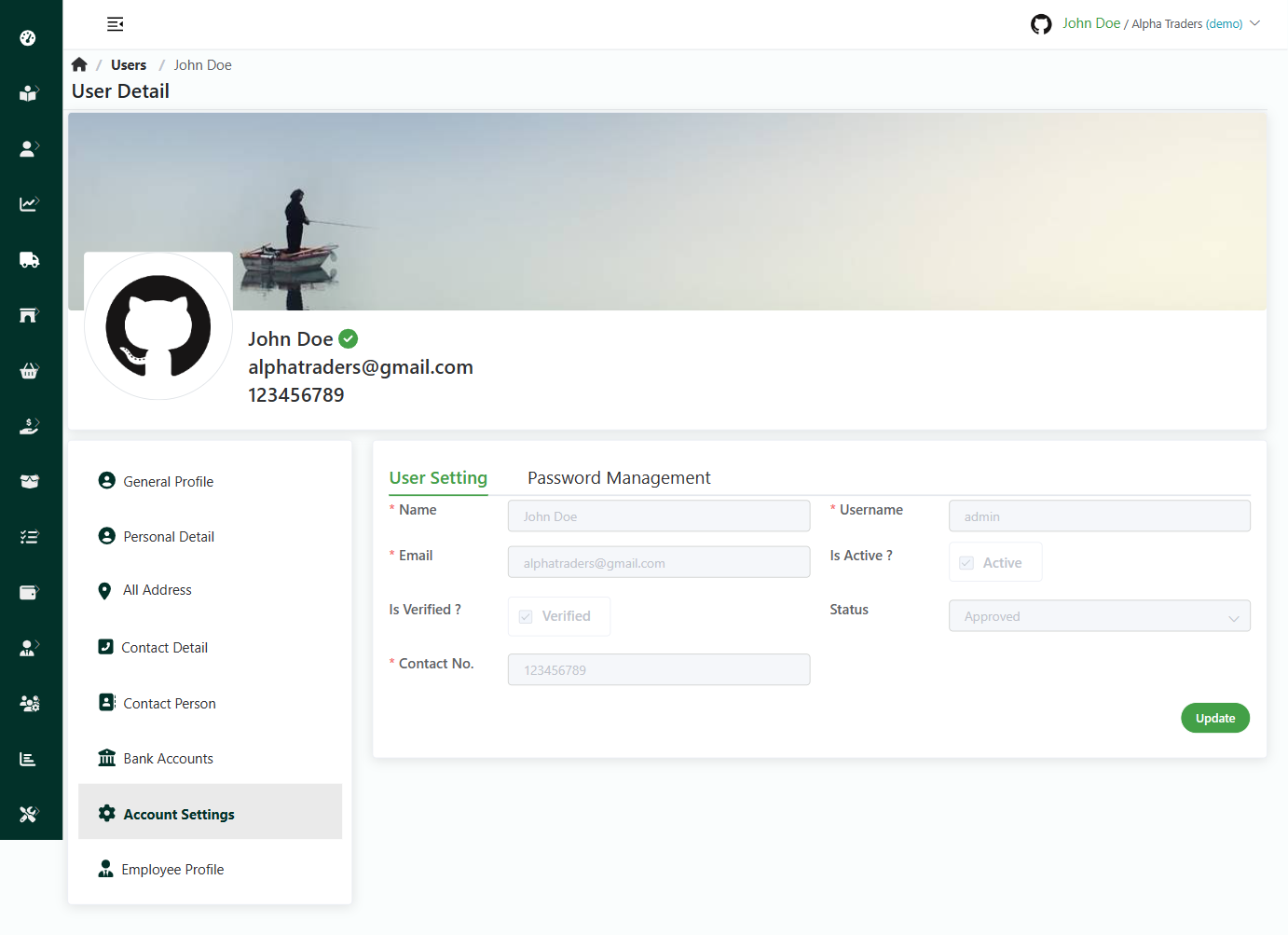
- Log in to your MeroERP account.
- On the left navigation menu, browse to Users > Manage Users. This will redirect you to Users list page.
- Select the user of which you would like to view user setting.
- On the left options, click on Account Settings then click on User Setting.
- You can view following informations:
- *Name
- *UserName
- Is Active Status
- Is Verified Status
- Status
- *Contact No.
Update User Setting
Direct Link: https://app.meroerp.com/user/users
- Log in to your MeroERP account.
- On the left navigation menu, browse to Users > Manage Users. This will redirect you to Users list page.
- Select the user of which you would like to update user setting.
- On the left options, click on Account Settings then click on User Setting.
- You can update following fields only:
- Is Active Status
- Is Verified Status
- Status
- Click on Update after changes are made.
Password Management
Reset User Account Password
Direct Link: https://app.meroerp.com/user/users
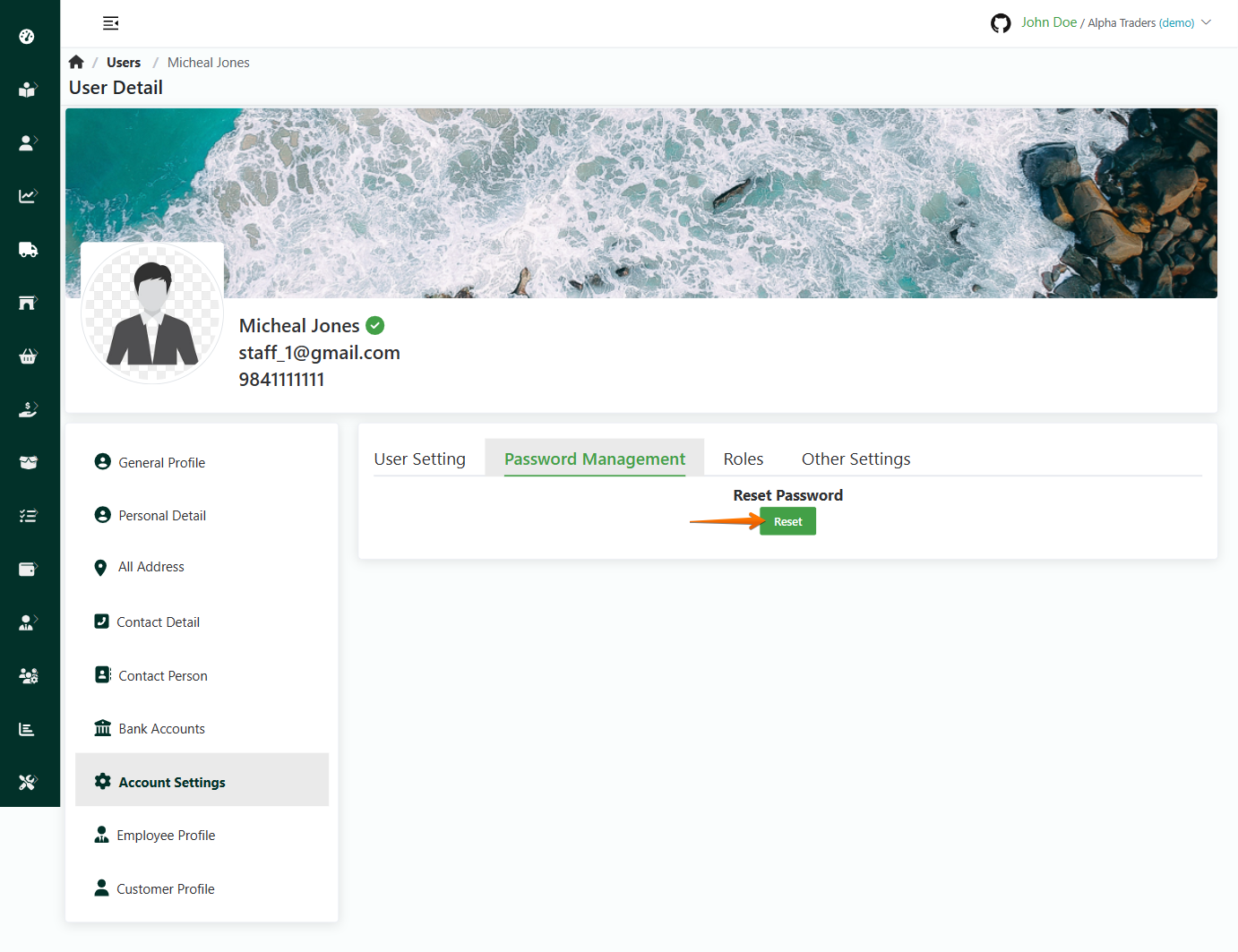
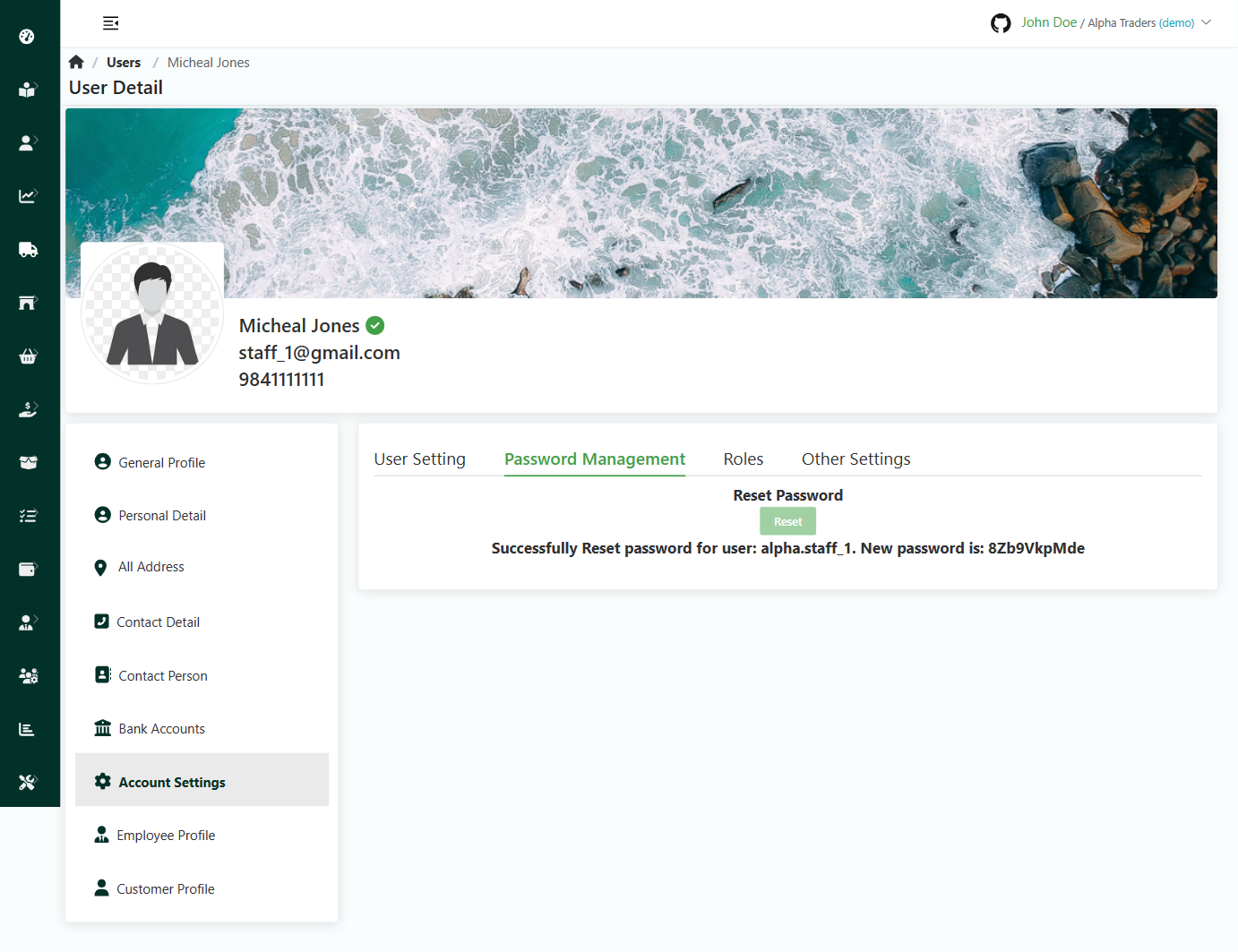
- Log in to your MeroERP account.
- On the left navigation menu, browse to Users > Manage Users. This will redirect you to Users list page.
- Select the user of which you would like to reset account password.
- On the left options, click on Account Settings then click on Password Management.
- Click on Reset. A confirmation popup will appear. Click on Ok.
- New password will be displayed for that user account.
Change Admin Password
Direct Link: https://app.meroerp.com/user/users

- Log in to your MeroERP account.
- On the left navigation menu, browse to Users > Manage Users. This will redirect you to Users list page.
- Select the admin user.
- On the left options, click on Account Settings then click on Password Management.
- Enter the old password and type and retype the new password.
- Click on Update.
Roles
Add/Remove Roles to a user
Direct Link: https://app.meroerp.com/user/users
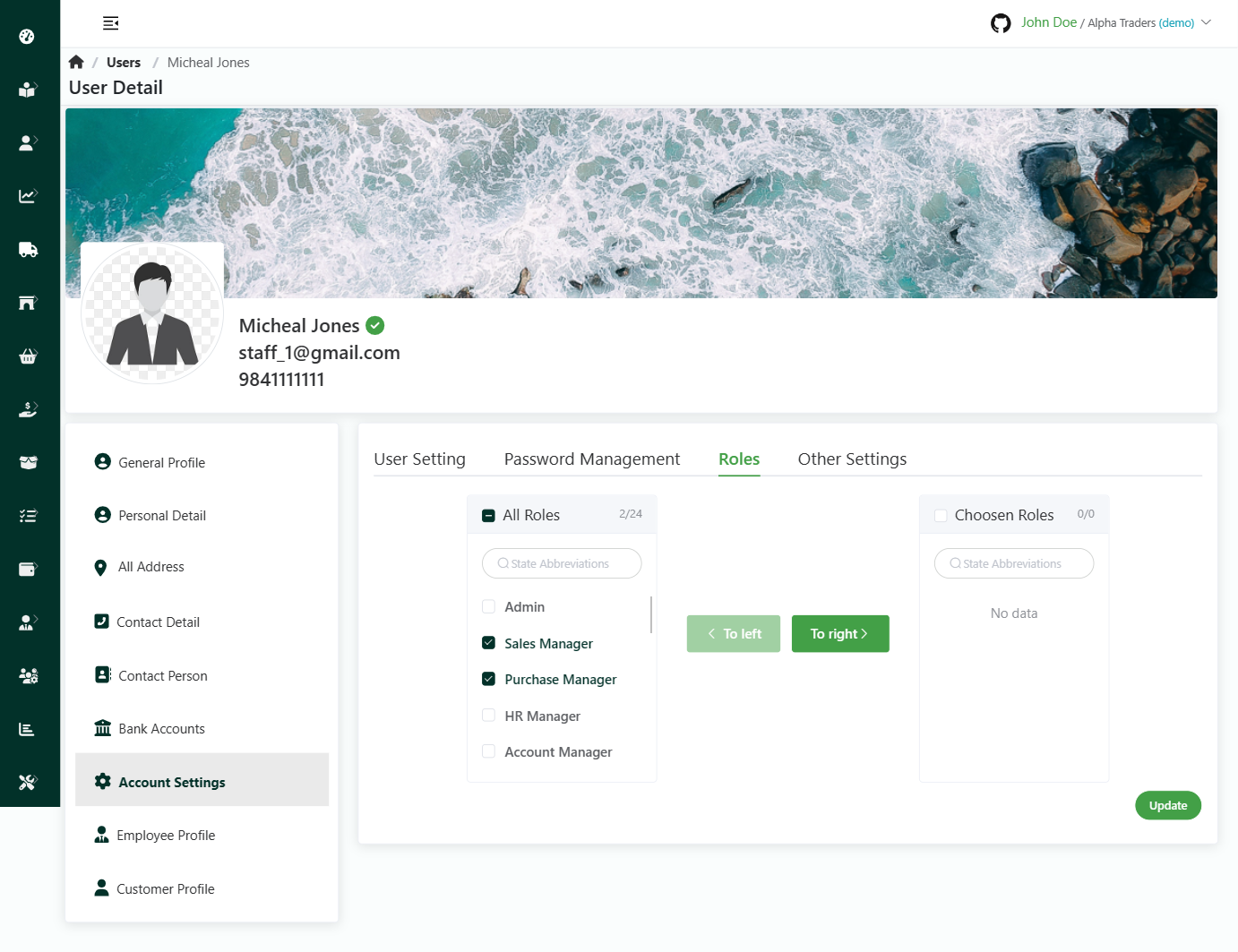
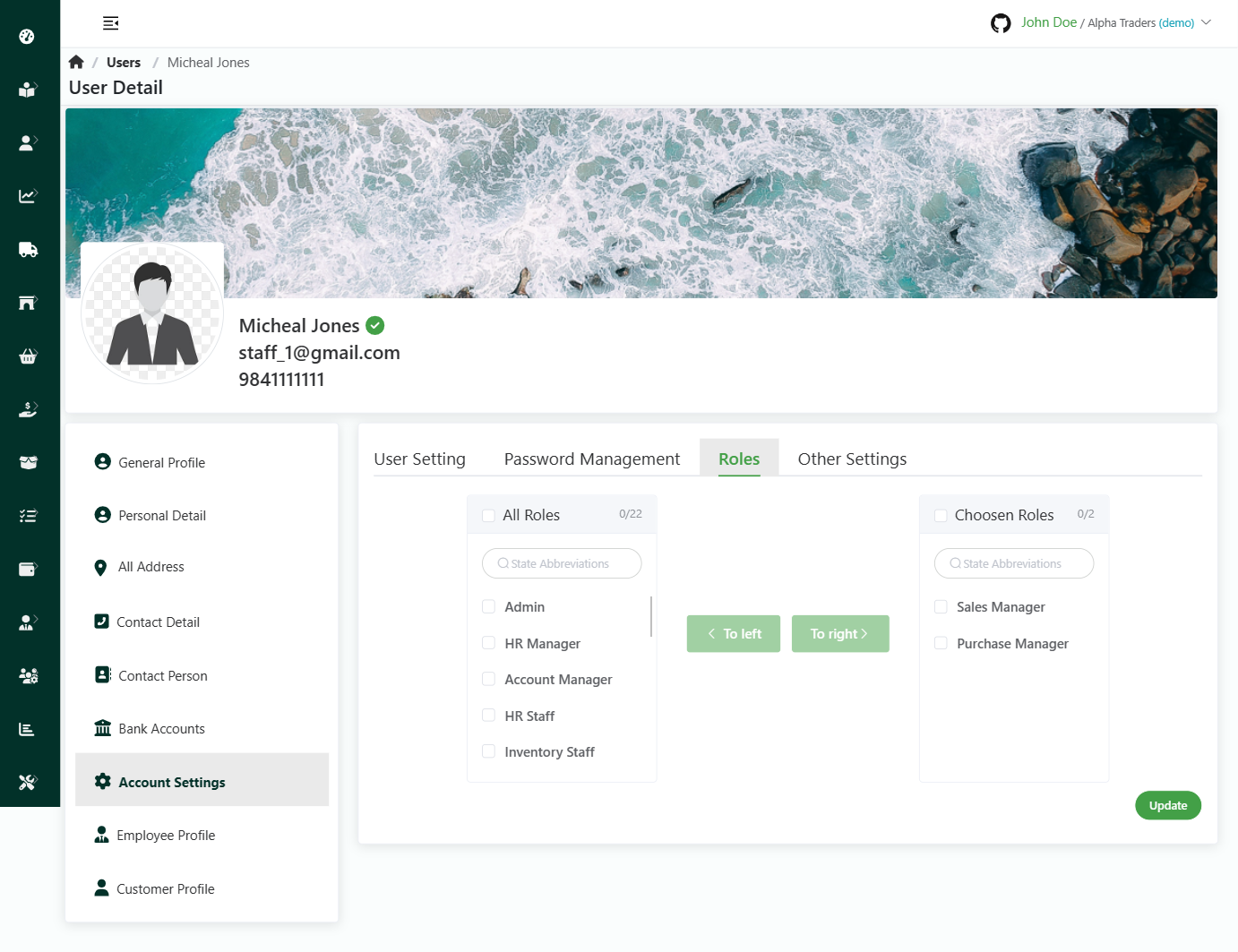
- Log in to your MeroERP account.
- On the left navigation menu, browse to Users > Manage Users. This will redirect you to Users list page.
- Select the user to which you would like to Add/Remove roles.
- On the left options, click on Account Settings then click on Roles.
- You can Add/Remove role:
- Add role
- In All Roles, find and check the role/roles you would like to add.
- Click on To right. This will add the selected roles in Choosen Roles column of the user.
- Click on Update.
- Remve role
- In Choosen Roles, find and check the role/roles you would like to remove.
- Click on To left. This will remove the selected roles from Choosen Roles column of the user.
- Click on Update.
- Add role
Other Settings
Enable/Disable View Catalogue Purchase Data
Direct Link: https://app.meroerp.com/user/users

- Log in to your MeroERP account.
- On the left navigation menu, browse to Users > Manage Users. This will redirect you to Users list page.
- Select the user to which you would like to Enable/Disable View Catalogue Purchase Data.
- On the left options, click on Account Settings then click on Other Settings.
- Toggle the Can View Catalogue Purchase Data to turn on or off.
Note: This feature is used to allow/deny Purchase data of products to any employee.
Employee Profile
Direct Link: https://app.meroerp.com/user/users
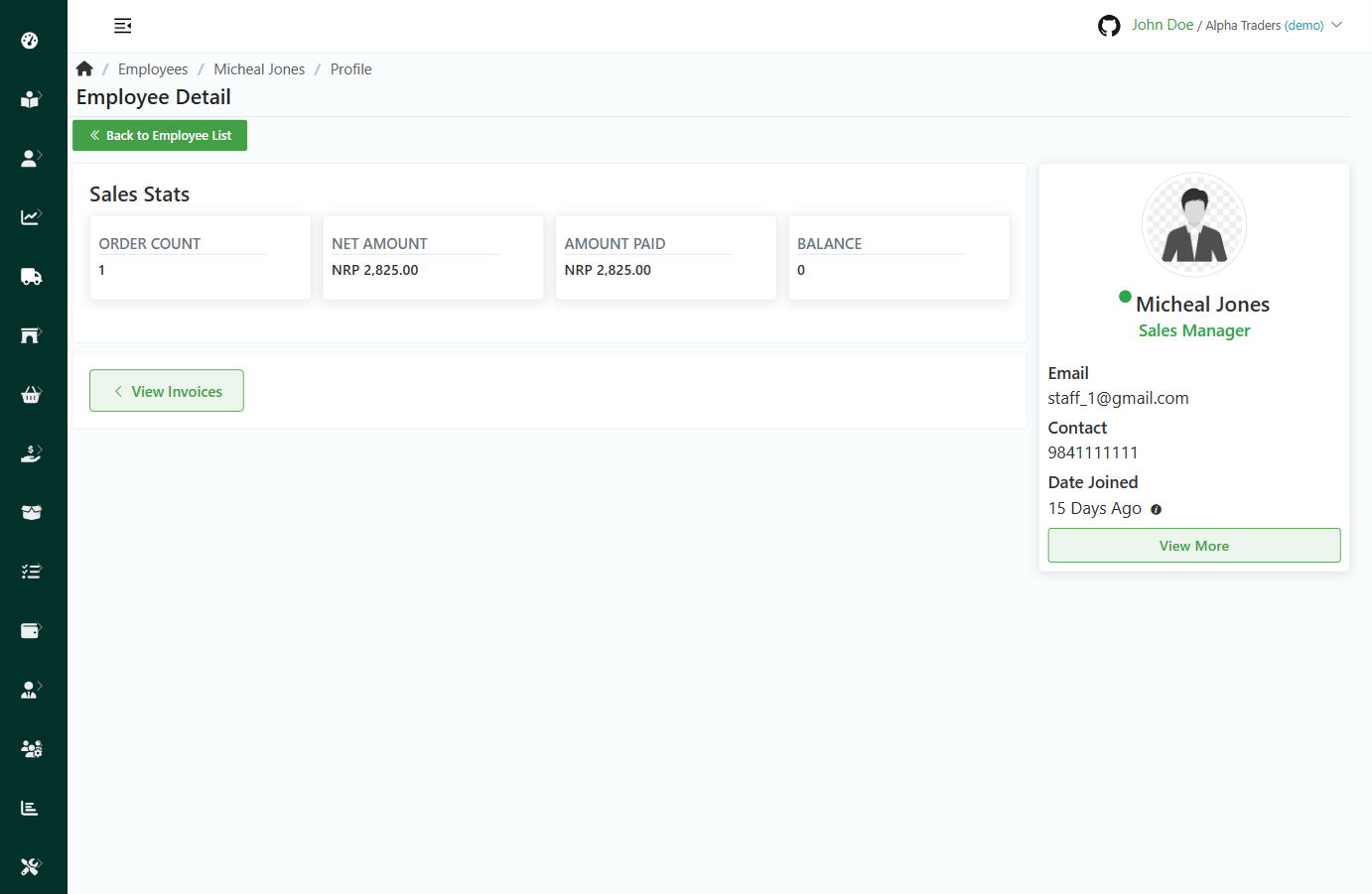
- Log in to your MeroERP account.
- On the left navigation menu, browse to Users > Manage Users. This will redirect you to Users list page.
- Select the user of which you would like to view Employee Profile. This will redirect you to that user's page.
- On the left options, click on Employee Profile. This will redirect you to Employee Detail page.
- You can view the following information:
- Employee Details
- User Photo
- Name
- Designation
- Contact Number
- Sales Stats
- Order Count
- Net Amount
- Amount Paid
- Balance
- View Invoices button: This will redirect you to invoices list and show all the invoices created by this employee.
- Employee Details
Note: The Employee Profile is only available in those users who are employee of the store.
Customer Profile
Direct Link: https://app.meroerp.com/user/users
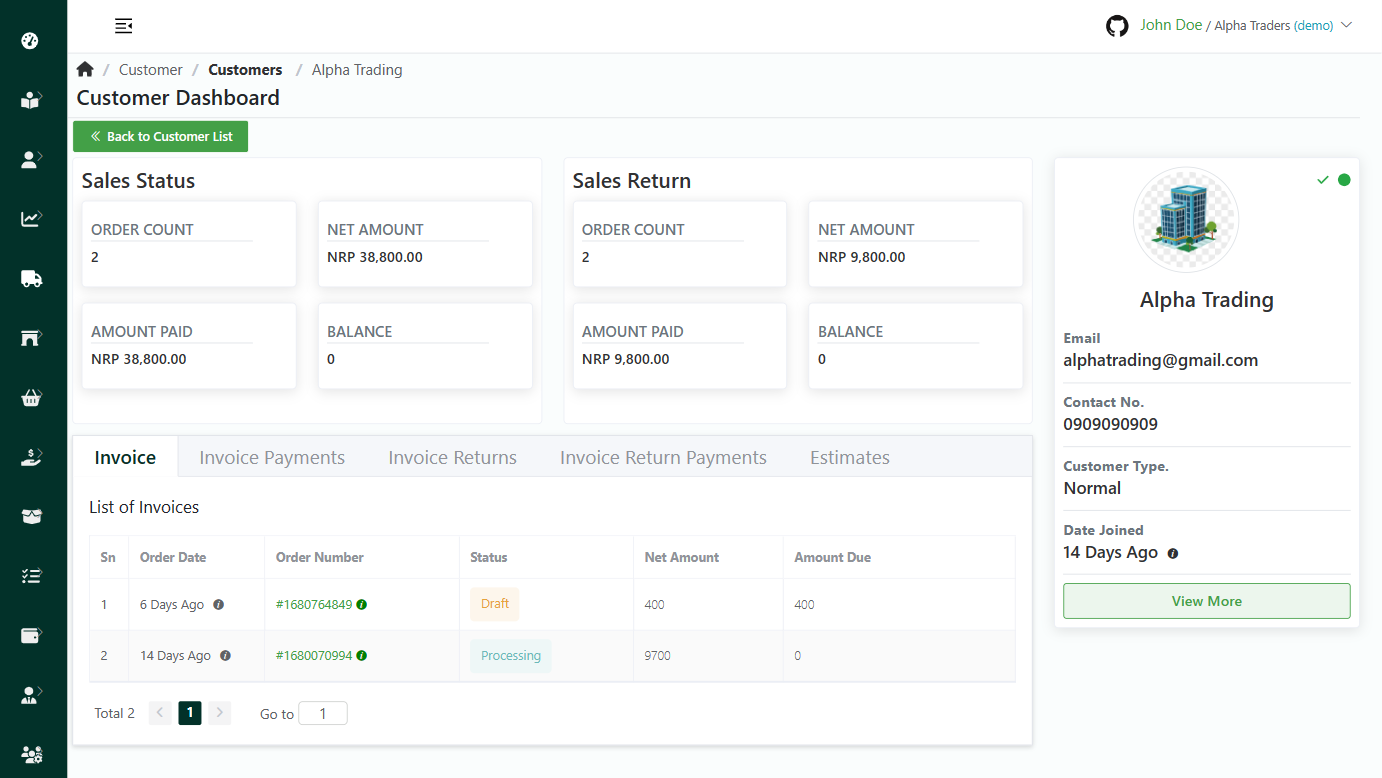
- Log in to your MeroERP account.
- On the left navigation menu, browse to Users > Manage Users. This will redirect you to Users list page.
- Select the user of which you would like to view Customer Profile. This will redirect you to that user's page.
- On the left options, click on Customer Profile. This will redirect you to Customer Dashboard page.
- You can view the following information:
- Customer Details
- User Photo
- Name
- Contact Number
- Customer Type
- Date Joined
- Sales Status
- Order Count
- Net Amount
- Amount Paid
- Balance
- Sales Return
- Order Count
- Net Amount
- Amount Paid
- Balance
- Invoice: List of Invoices of this user
- Invoice Payments: List of Invoices Payments of this user
- Invoice Returns: List of Invoice Returns of this user
- Invoice Return Payments: List of Invoice Return Payments of this user
- Estimates: List of Estimates of this user
- Customer Details
Note: All the customers have Customer's profile in their user page.
Vendor Profile
Direct Link: https://app.meroerp.com/user/users
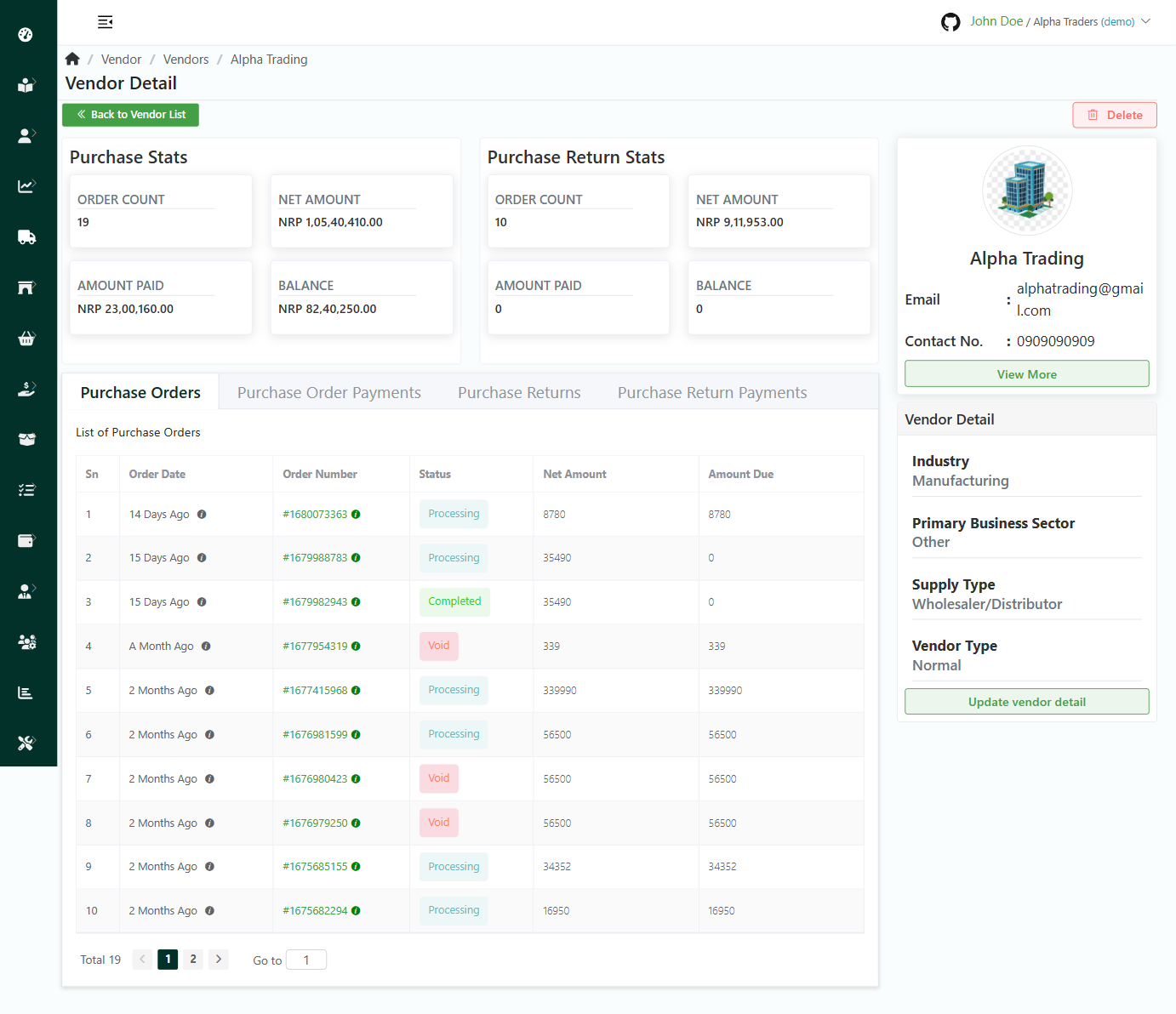
- Log in to your MeroERP account.
- On the left navigation menu, browse to Users > Manage Users. This will redirect you to Users list page.
- Select the user of which you would like to view Vendor Profile. This will redirect you to that user's page.
- On the left options, click on Vendor Profile. This will redirect you to Vendor Dashboard page.
- You can view the following information:
- Vendor Details
- User Photo
- Name
- Contact Number
- Industry
- Primary Business Sector
- Supply Type
- Vendor Type
- Purchase Status
- Order Count
- Net Amount
- Amount Paid
- Balance
- Purchase Return Stats
- Order Count
- Net Amount
- Amount Paid
- Balance
- Purchase Orders: List of Purchases of this user
- Purchase Order Payments: List of Purchases Payments of this user
- Purchase Returns: List of Purchase Returns of this user
- Purchase Return Payments: List of Purchase Return Payments of this user
- Vendor Details
Note: All the vendors have Vendor's profile in their user page.