Invoice
Invoice is a sales order made by customer
List Invoices
List all the invoices
Direct Link: https://app.meroerp.com/sales/invoices
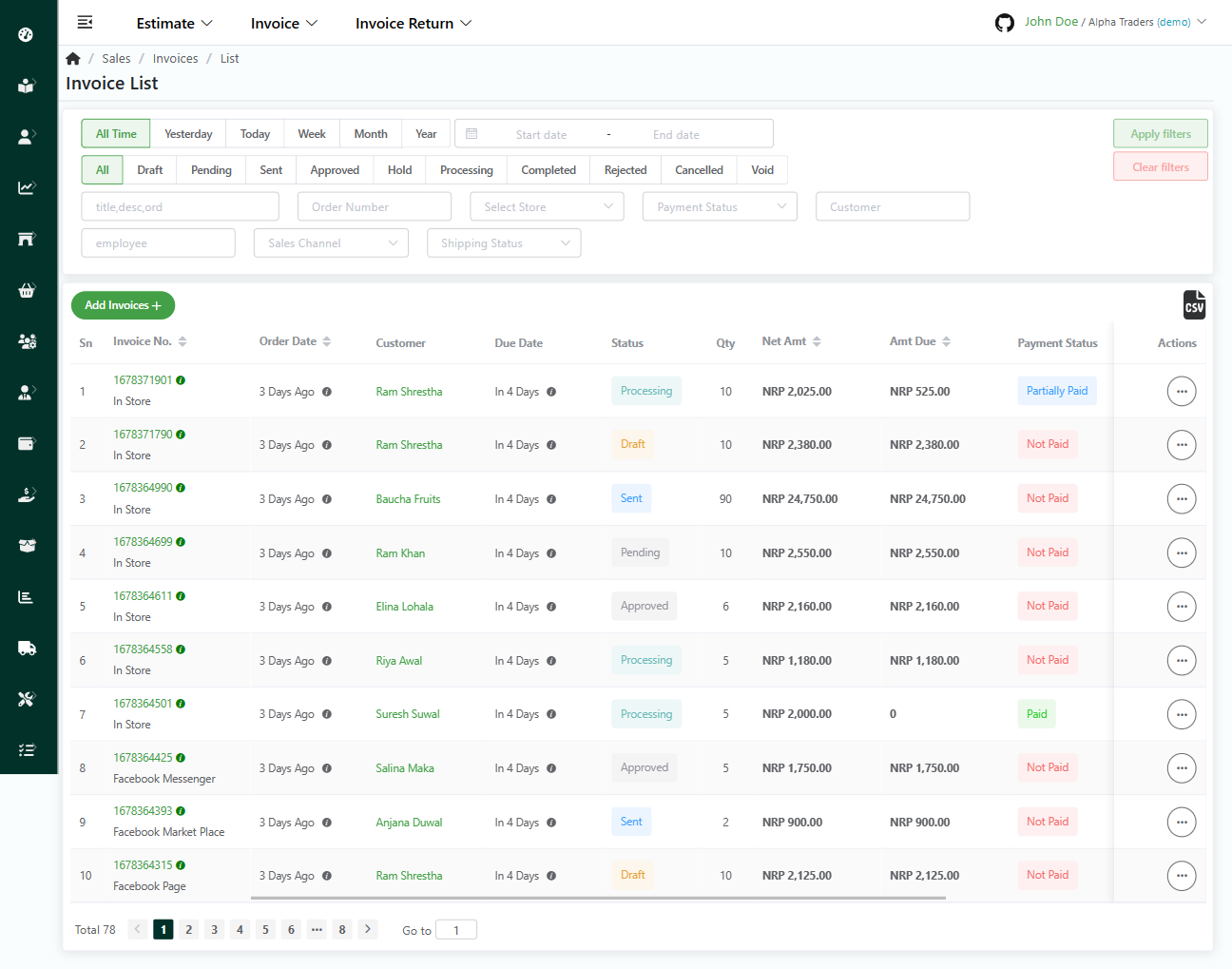
- Log in to your MeroERP account.
- On the left navigation menu, browse to Sales > Manage Invoices.
Add Invoice
Create an invoice sales order made by a customer.
Direct Link: https://app.meroerp.com/sales/invoices/create
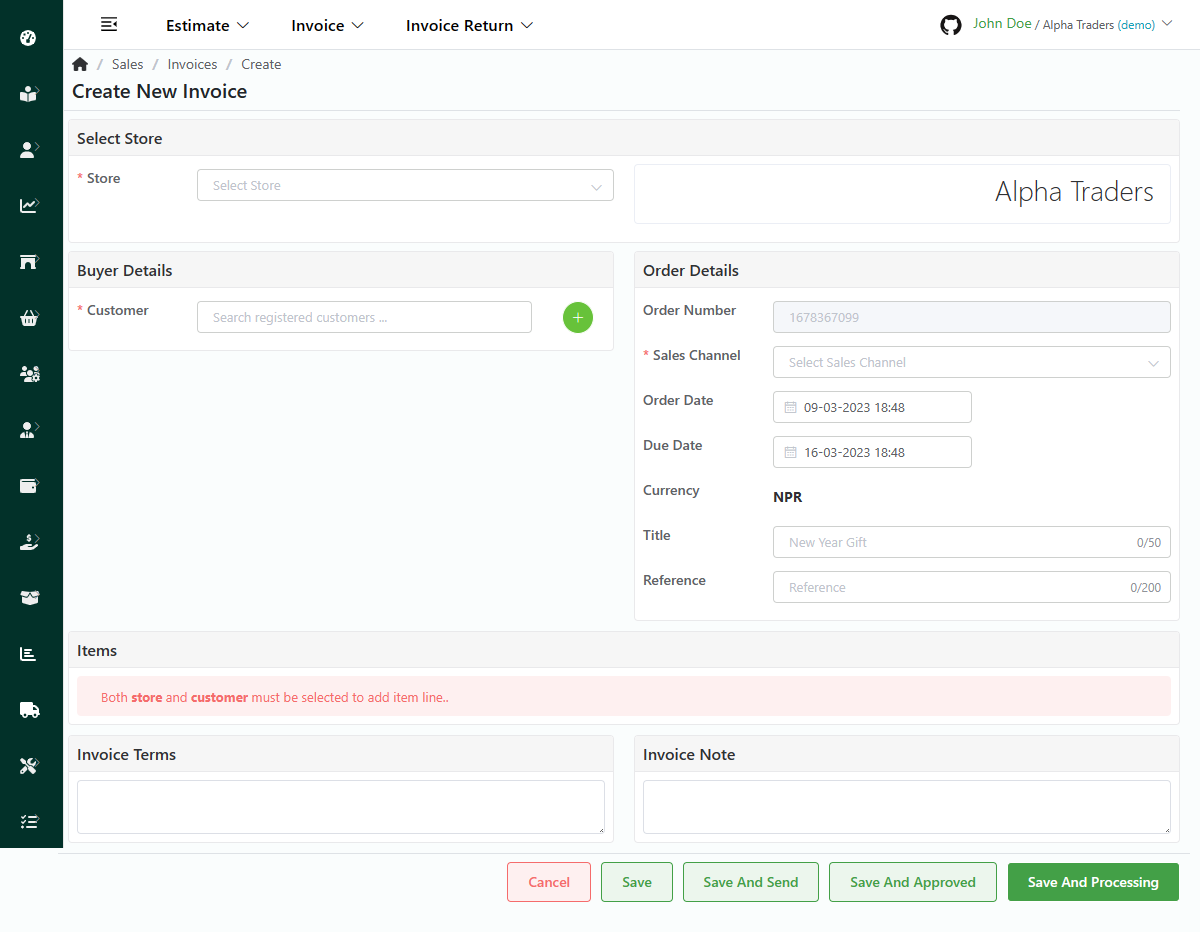
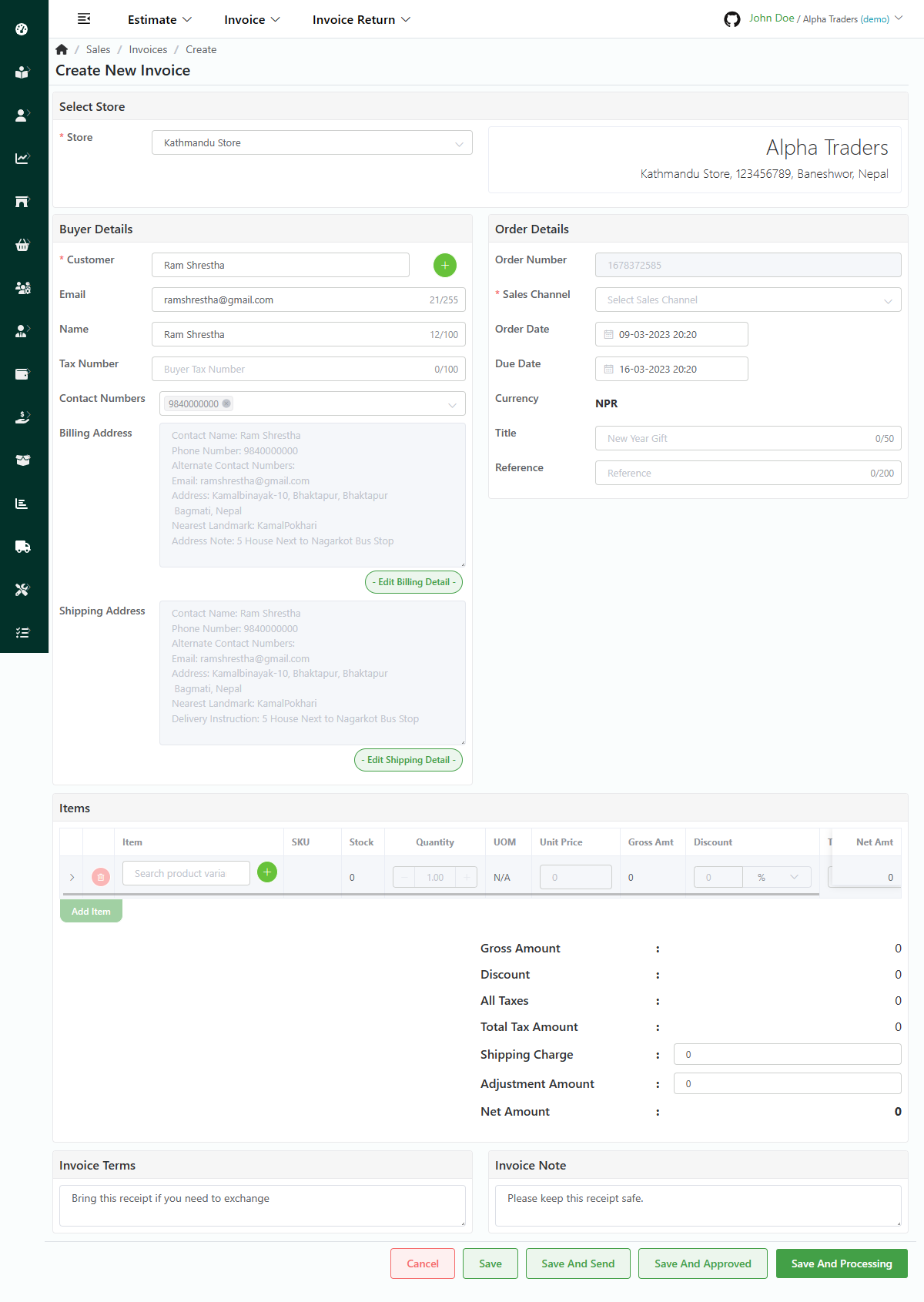
Log in to your MeroERP account.
On the left navigation menu, browse to Sales > Create Invoice +.
Select the respective store.
Note: If you have only one store, it will be automatically selected.To search for an existing customer, simply enter their name in the search bar. If the customer is not found, click on the "+" button to add a new customer.
After selecting store and customer, the Buyer Details and Items panel will be unlocked.
In Buyer Details, the customer's information will be auto-filled. You may change these details if needed.
- Customer
- Name
- Tax Number
- Contact Numbers
- Billing Address
- Shipping Address
In Order Details, fill in the following fields.
- Order Number: This is auto-generated.
- *Sales Channel: Select the sales channel
- Order Date: The date on which the order was placed.
- Due Date: The date by which order should be completed.
- Title: A short description of the order.
- Reference: Any reference information related to the order.
In Items Panel, add item in the invoice by entering the variant name or variant SKU ID. Then, make changes in the following fields.
- Quantity: Set the quantity
- Unit Price: Change unit price if needed
- Discount: Add discount if applicable. You have two options: Percentage or Fixed Amount.
- Tax: If the product has tax added, it will auto add.
If you need to add more items, click on Add Item on the left side of the page and repeat step 8.
If you need to delete any item you added, click on that item's delete button. A confirmation popup wiil appear. Click on Ok and the item will be deleted from the list.
After all items have been added, fill in the Shipping charges if applicable and add any Adjustment amount if you want to.
Her you have four options.
- Click on Save to create an Invoice with Invoice Status: Draft.
- Click on Save And Send to create an Invoice with Invoice Status: Sent.
- Click on Save And Approved to create an Invoice with Invoice Status: Approved.
- Click on Save And Processing to create an Invoice with Invoice Status: Processing.
Note: Invoice with Invoice Status: Processing will be reflected in Main Dashboard, Sales Dashboard and Report.
View Invoice
View details of any invoice.
Direct Link: https://app.meroerp.com/sales/invoices
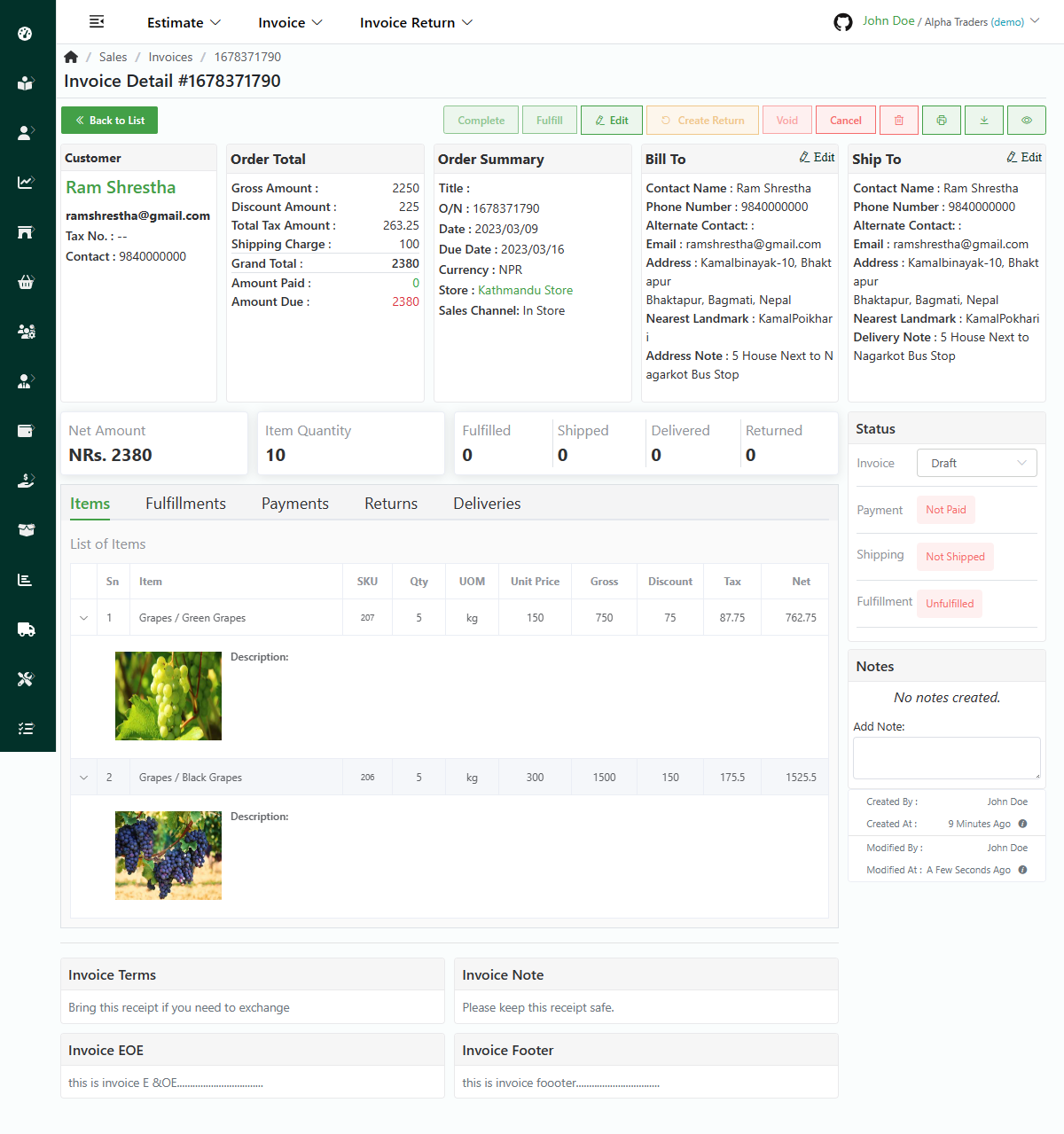
- Log in to your MeroERP account.
- On the left navigation menu, browse to Sales > Manage Invoices.
- Select any invoice you would like to view.
- You can view the following information panel:
- Customer Details
- Order Total
- Order Summary
- Bill To
- Ship To
- Net Amoun / Item Quantity / Fulfilled / Shipped / Delivered / Returned
- Items / Fulfillments / Payments / Returns / Deliveries
- Status
- Note
- Invoice Terms / Invoice Note / Invoice EOE / Invoice Footer
Search Invoice
Search any invoice applying different filters
Direct Link: https://app.meroerp.com/sales/invoices
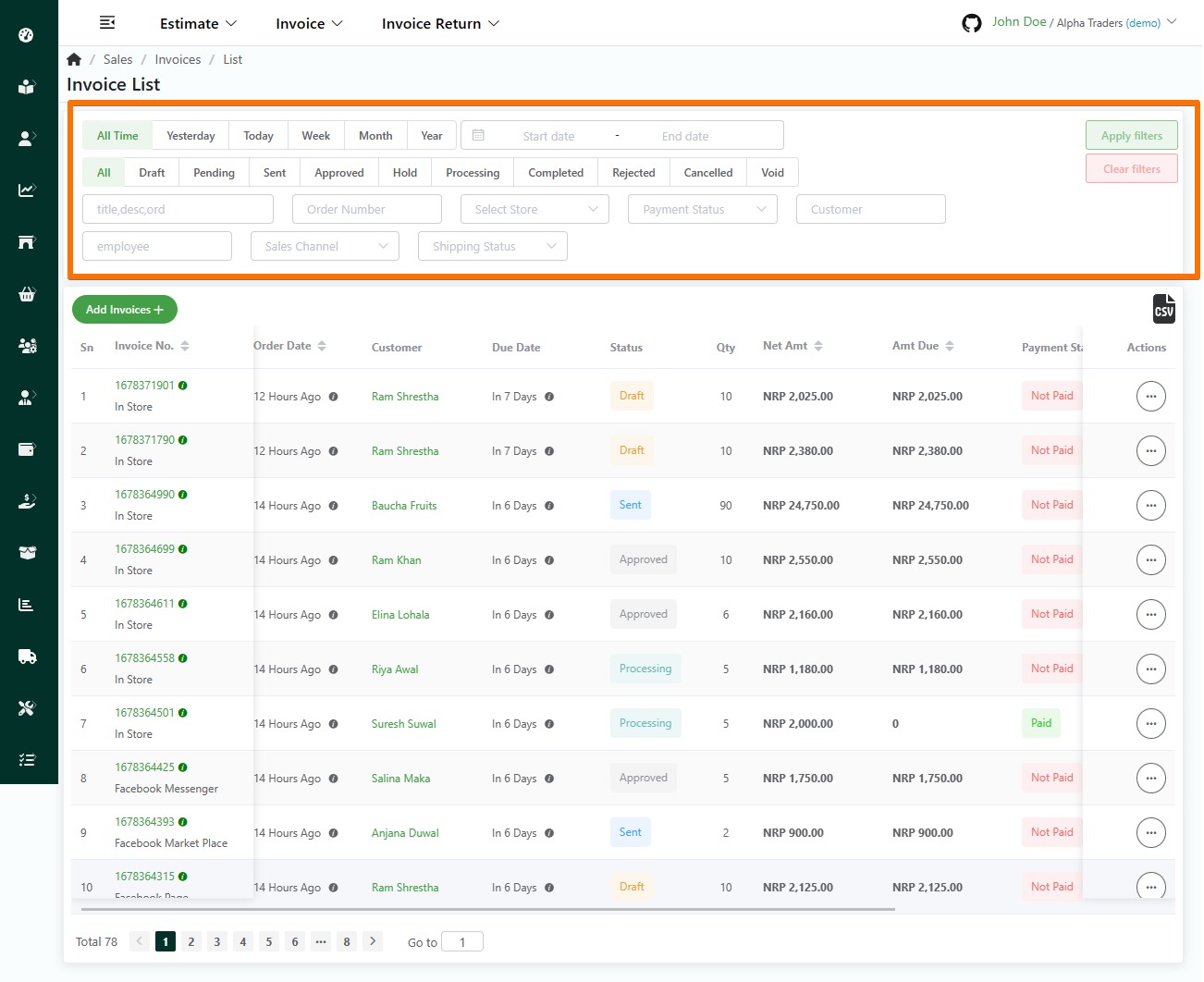
- Log in to your MeroERP account.
- On the left navigation menu, browse to Sales > Manage Invoices.
- Apply the required filters. The filters available are
- Predefined dates or Manual date
- Invoice Status
- All
- Draft
- Pending
- Sent
- Approved
- Hold
- Processing
- Completed
- Rejected
- Cancelled
- Void
- Title / Description
- Order Number
- Store
- Payment Status
- Customer Name
- Employee Name
- Sales Channel
- Shipping Status
- Click on Apply filters.
- Search for the invoices from the results and select the invoice that matches your keywords.
Page Break
Invoice Details
Change Invoice Status of an Invoice
Based on the status of order you can manually change the Invoice status.
Direct Link: https://app.meroerp.com/sales/invoices
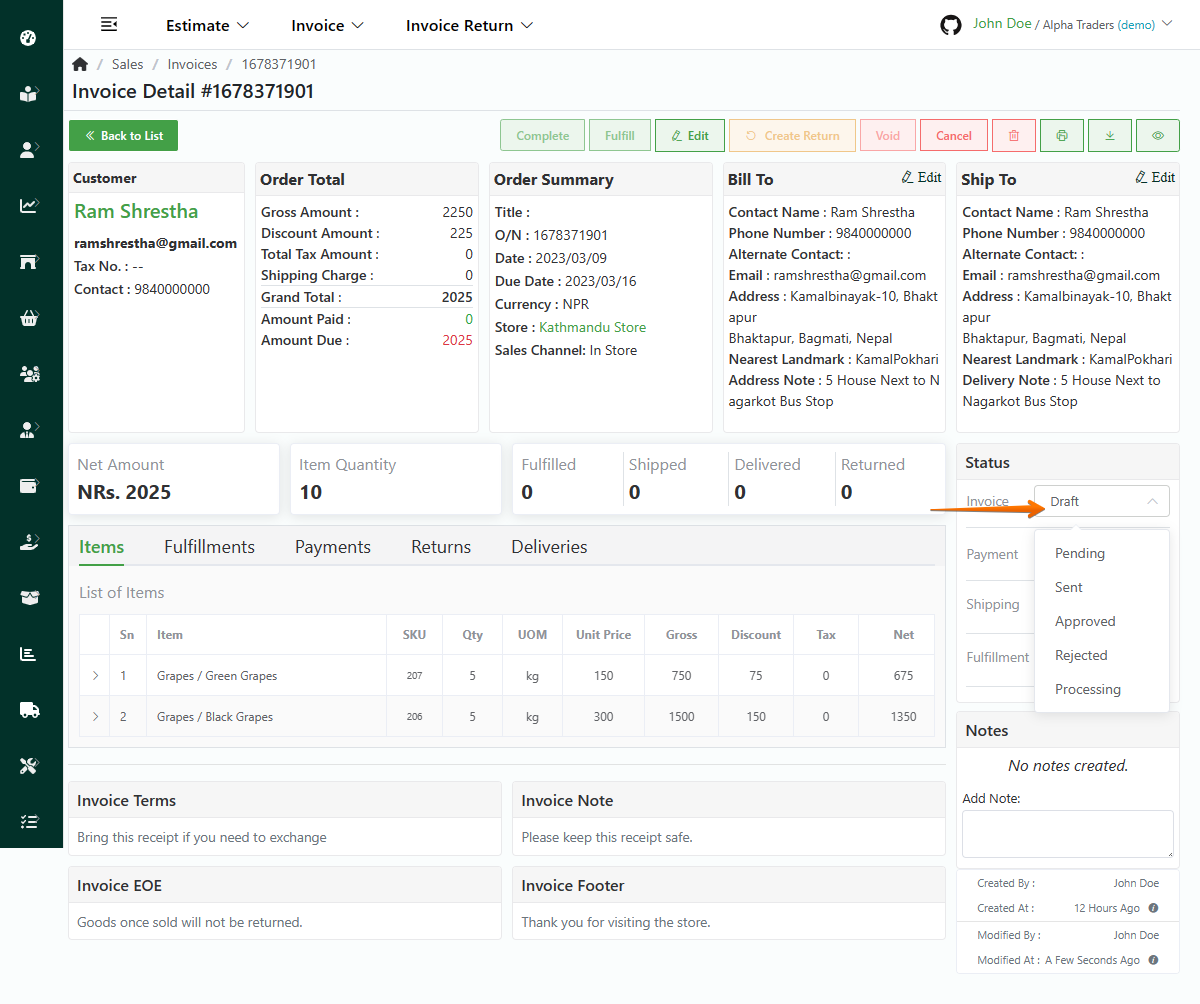
Log in to your MeroERP account.
On the left navigation menu, browse to Sales > Manage Invoices.
Find the invoice of which you want to change status and click that invoice.
In the Status panel, locate the Invoice field and click on the drop-down menu. The options available are:
- Draft
- Pending
- Sent
- Approved
- Rejected
- Processing
- Hold
Choose the desired status for the invoice from the available options.
Note: You can move status to and fro based on conditions.
Invoice Delete
Direct Link: https://app.meroerp.com/sales/invoices
Method 1: From Invoice list
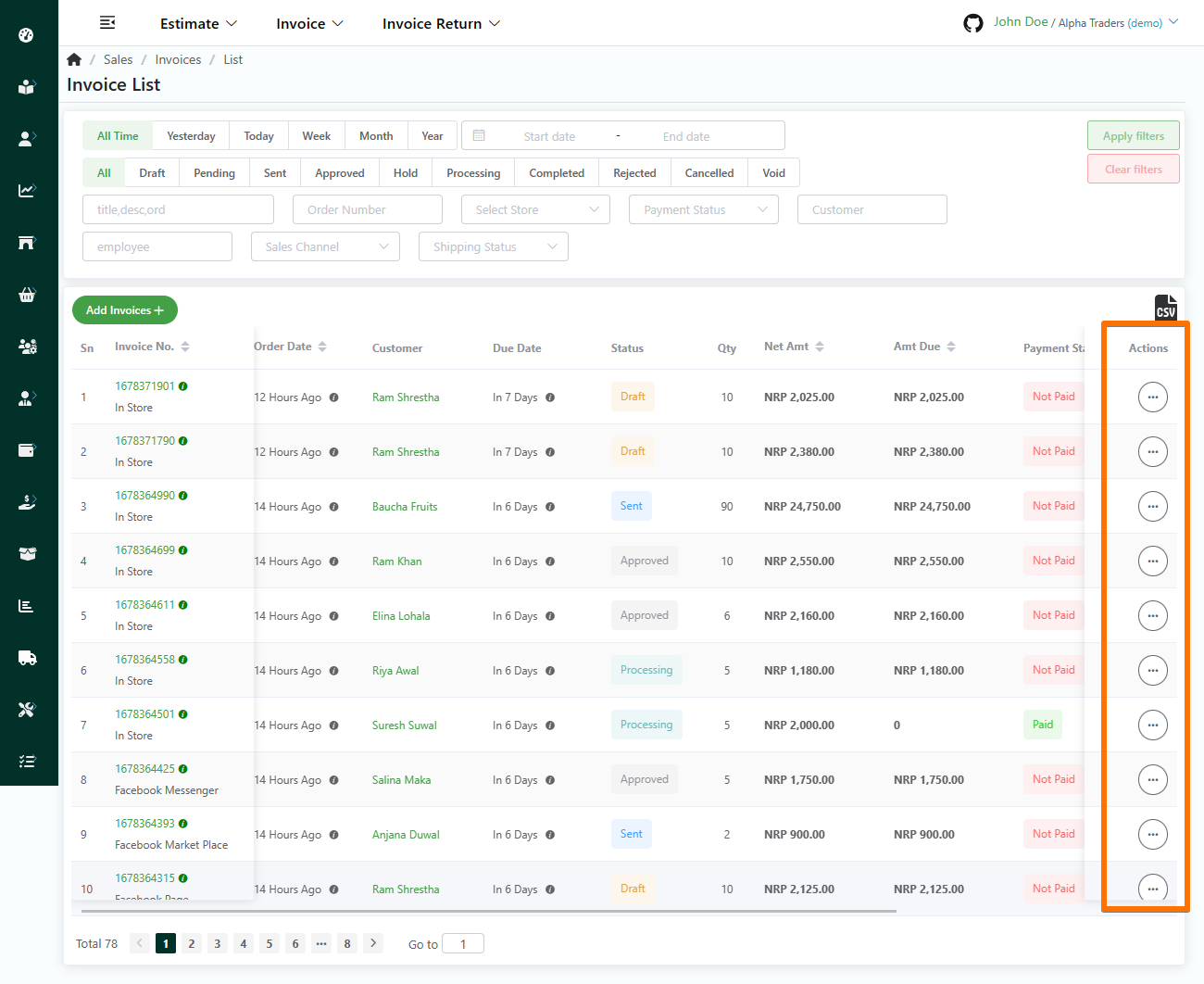
- Log in to your MeroERP account.
- On the left navigation menu, browse to Sales > Manage Invoices.
- Find the invoice you want to delete and make sure the pre condition is met.
Pre condition: Invoice Status: Draft or Pending - In the Action Panel of that invoice, click that invoice and select Delete.
- A confirmation popup will appear then select Ok.
Method 2: From Invoice Detail page
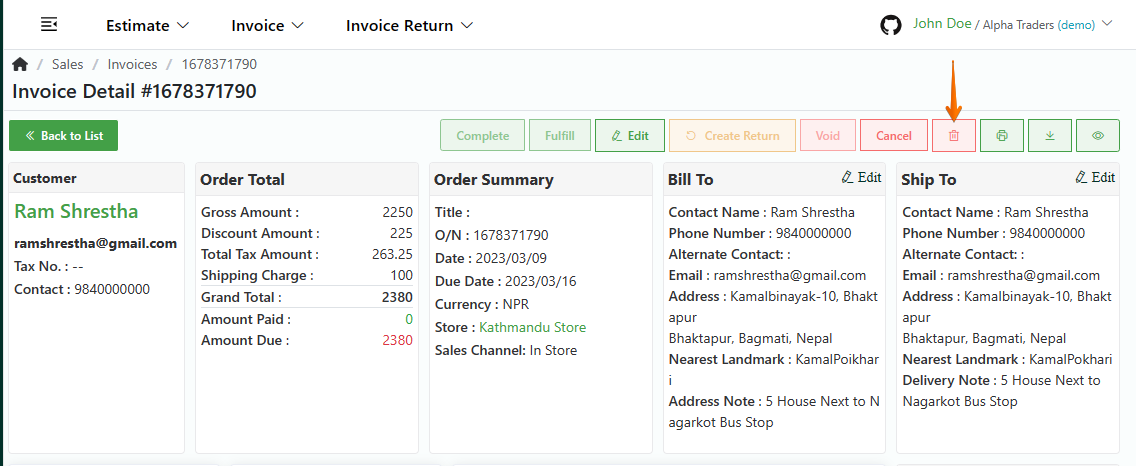
- Log in to your MeroERP account.
- On the left navigation menu, browse to Sales > Manage Invoices.
- Find the invoice you want to delete and select it. This will redirect you to the Invoice Detail page.
- Make sure the pre condition is met.
Pre condition: Invoice Status: Draft or Pending - In the right buttons panel, find the Delete button. Hover your mouse over the button which says "Delete the Invoice Order".
- Click on that button. A confirmation popup will appear then select Ok.
Note: Once an invoice is deleted, it cannot be recovered. If you need to keep a record of the invoice, consider cancelling the invoice instead.
Invoice Cancel
Direct Link: https://app.meroerp.com/sales/invoices
Method 1: From Invoice list
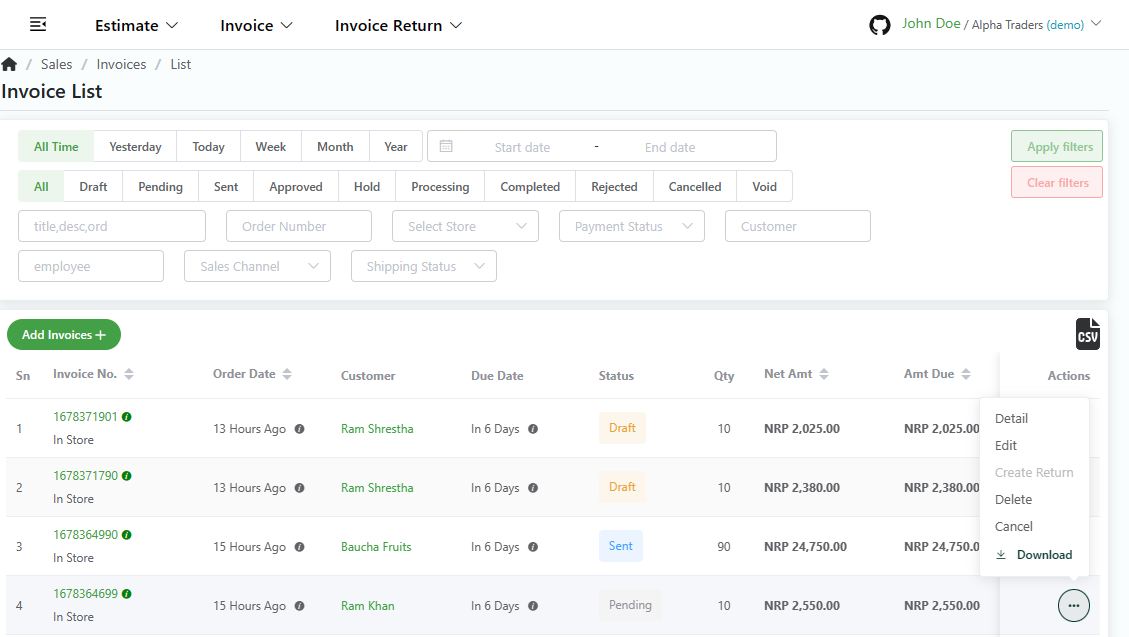
Log in to your MeroERP account.
On the left navigation menu, browse to Sales > Manage Invoices.
Find the invoice you want to cancel.
Make sure the pre condition is met.
Pre condition:
- Shipping Status: Not Shipped / Ready To Ship
- No Invoice Returns
In that Invoice's Actions Panel, click that invoice and select Cancel.
A confirmation popup will appear. In the confirmation pop-up page,enter the reason for Cancellation and Confirm the Cancellation by selecting Proceed.
Method 2: From Invoice Detail page
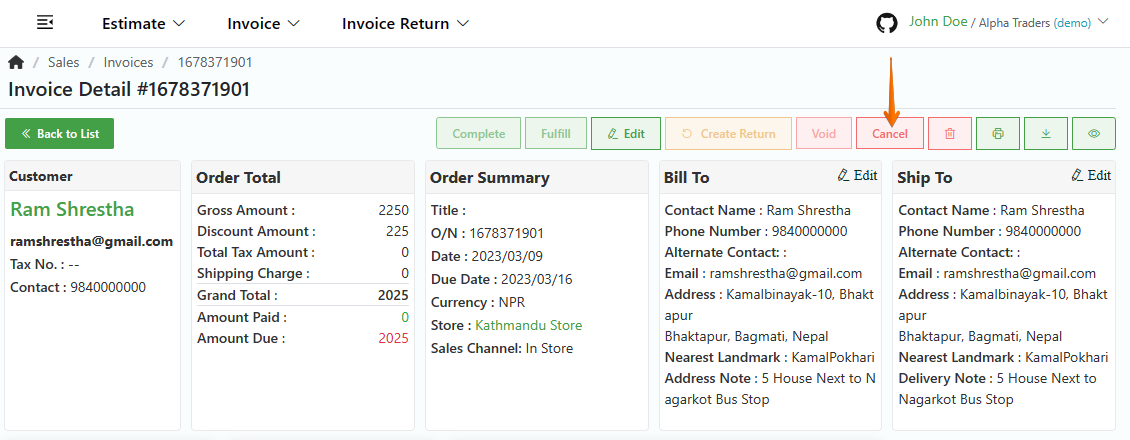
Log in to your MeroERP account.
On the left navigation menu, browse to Sales > Manage Invoices.
Find the invoice you want to cancel and select that invoice. This will redirect you to Invoice Detail page.
Make sure the pre condition is met.
Pre condition:
- Shipping Status: Not Shipped / Ready To Ship
- No Invoice Returns
In the right button panel, select on Cancel button.
A confirmation popup will appear. In the confirmation pop-up page,enter the reason for Cancellation and Confirm the Cancellation by selecting Proceed.
Add/remove Items in Invoice
Add/remove items from any invoice.
Direct Link: https://app.meroerp.com/sales/invoices
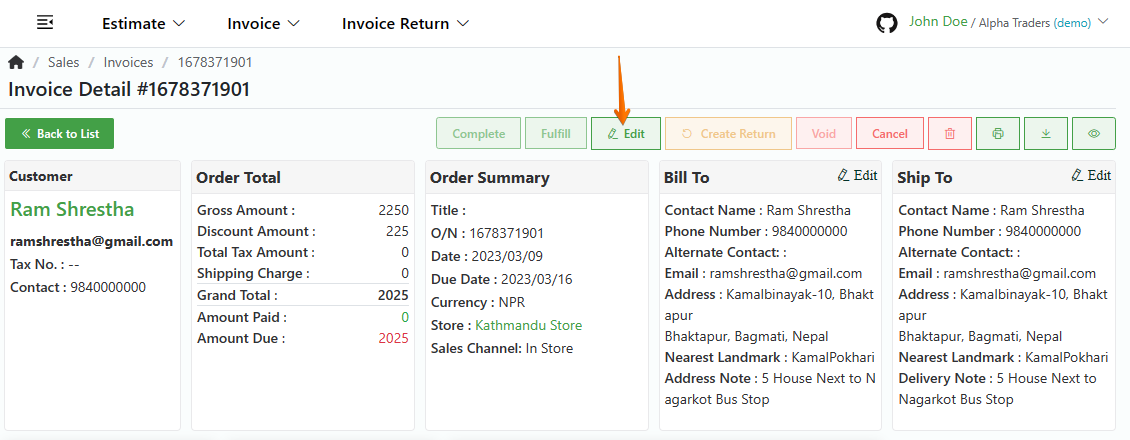
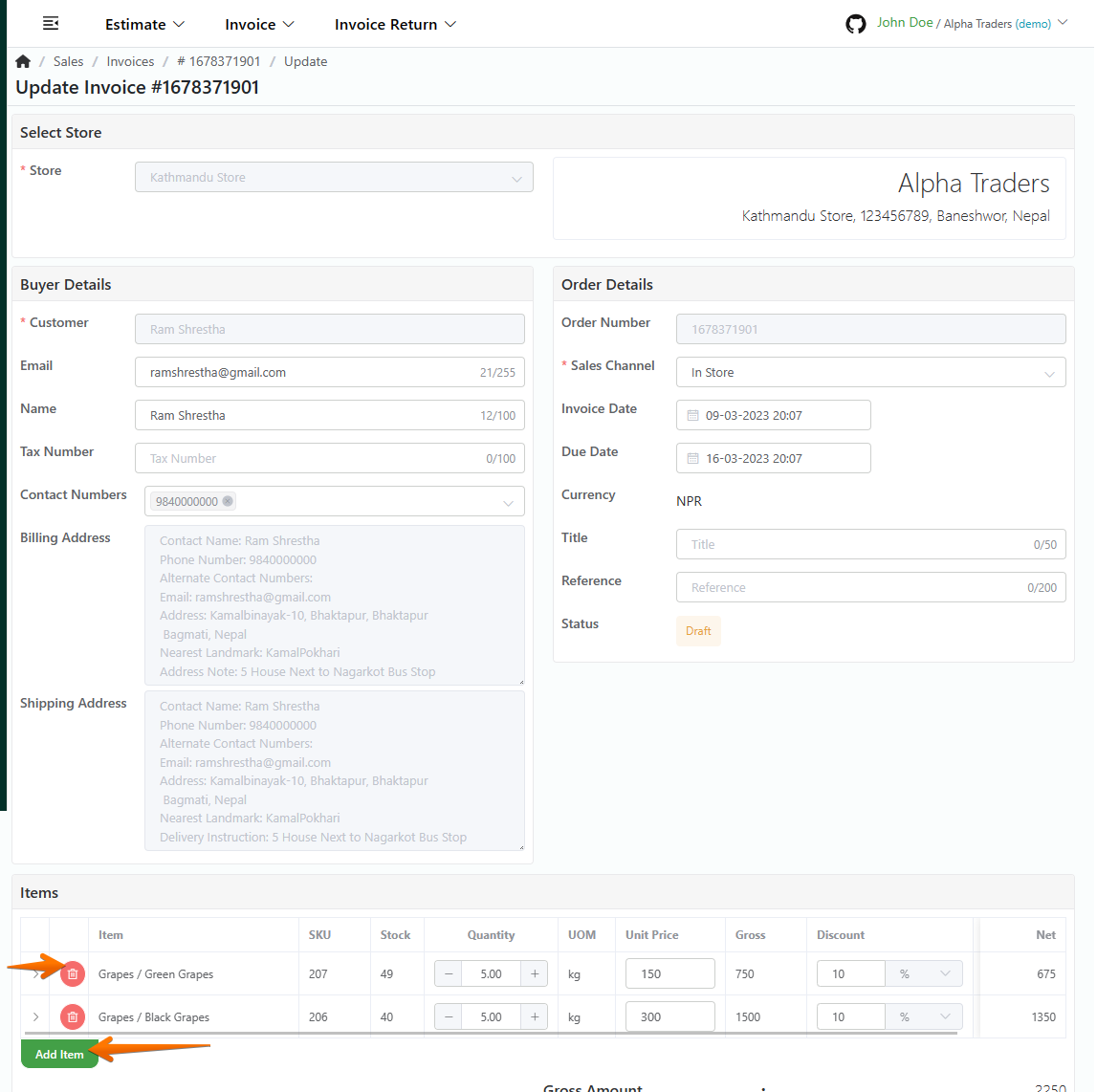
Method 1: From Invoice list
- Log in to your MeroERP account.
- On the left navigation menu, browse to Sales > Manage Invoices.
- Find the invoice in which you would like to add/remove items and make sure the pre condition is met.
Pre condition: Invoice Status: Draft or Pending
- Locate the Actions Panel of that invoice, click that invoice and select Edit. This will redirect to Update Invoice page.
- Locate Items panel and add or remove items.
- To Add: Click on Add Item and add item by their name or SKU ID.
- To remove: Click on button that says Delete and confirm the deletion
- Make changes in the Shipping charges and Adjustment amount if needed.
- Click on Update.
Method 2: From Invoice Detail page
Log in to your MeroERP account.
On the left navigation menu, browse to Sales > Manage Invoices.
Find the invoice in which you would like to add/remove items then select that invoice. This will redirect to Invoice Detail page.
Make sure the pre condition is met.
Pre condition: Invoice Status: Draft or Pending
In the right buttons panel, click on Edit button.This will redirect to Update Invoice page.
Locate Items panel and add or remove items.
- To Add: Click on Add Item and add item by their name or SKU ID.
- To remove: Click on button that says Delete and confirm the deletion
Make changes in the Shipping charges and Adjustment amount if needed.
Click on Update.
Edit Invoice
Direct Link: https://app.meroerp.com/sales/invoices
Method 1: From Invoice list
- Log in to your MeroERP account.
- On the left navigation menu, browse to Sales > Manage Invoices.
- Find the invoice which you would like to edit and in the Actions Panel, click that invoice then select Edit. It will redirect to Update Invoice page.
- In the items panel, add or remove items.
- Click on Update.
Method 2: From Invoice Detail page
- Log in to your MeroERP account.
- On the left navigation menu, browse to Sales > Manage Invoices.
- Find the invoice in which you would like to add/remove items then select that invoice. It will redirect to Invoice Detail page.
- In the right buttons panel, select button next to Delete button.It will redirect to Update Invoice page.
- In the items panel, add or remove items.
- Click on Update.
Edit Invoice Billing Address
Direct Link: https://app.meroerp.com/sales/invoices
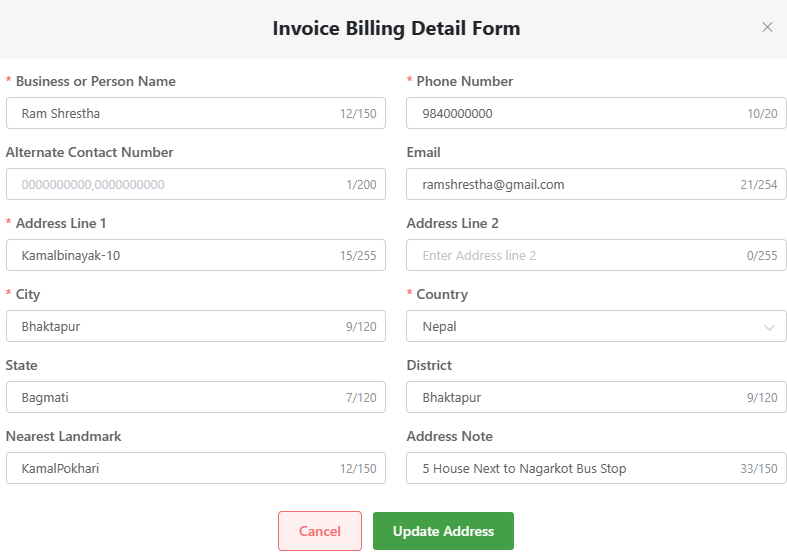
- Log in to your MeroERP account.
- On the left navigation menu, browse to Sales > Manage Invoices.
- Find the invoice for which you would like to edit the billing address and click on it. This will redirect you to the Invoice Detail page.
- In the Bill To panel, click on Edit.This will redirect you to the Invoice Billing Detail Form page.
- Add/Update the necessary fields with the correct billing address information.
- Once you have made the changes, click on the "Update Address" button to save the updated billing address.
Edit Invoice Shipping Address
Direct Link: https://app.meroerp.com/sales/invoices
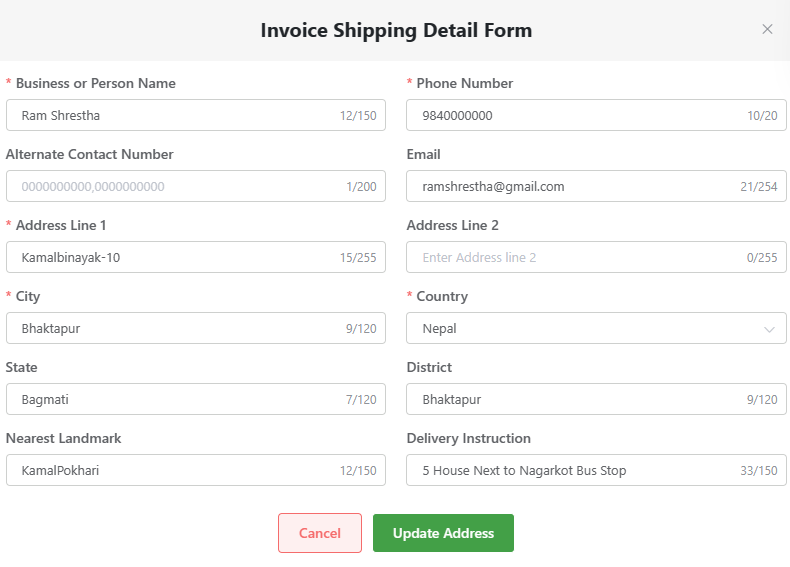
- Log in to your MeroERP account.
- On the left navigation menu, browse to Sales > Manage Invoices.
- Find the invoice for which you would like to edit the shipping address and click on it. This will redirect you to the Invoice Detail page.
- In the Ship To panel, click on Edit.This will redirect you to the Invoice Shipping Detail Form page.
- Add/Update the necessary fields with the correct shipping address information.
- Once you have made the changes, click on the "Update Address" button to save the updated shipping address.
Page Break
Invoice Payment
Add Invoice Payment
Payments made by customers are added here.
Direct Link: https://app.meroerp.com/sales/invoices
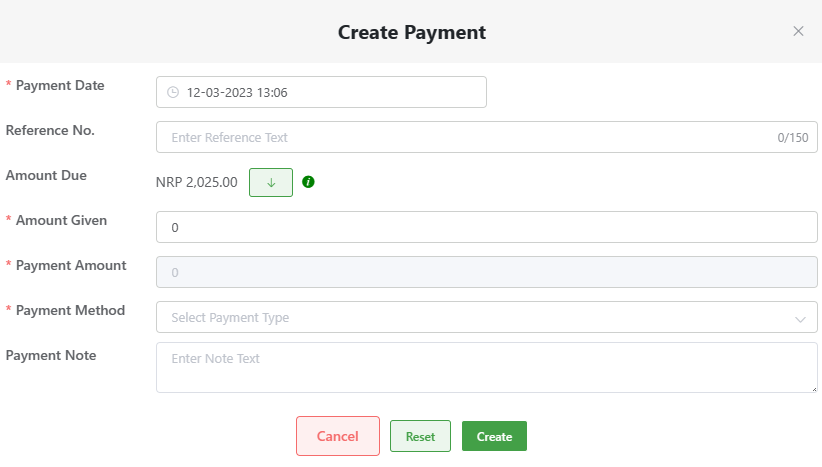
Log in to your MeroERP account.
On the left navigation menu, browse to Sales > Manage Invoices.
Find the invoice of which you would like to add payment and click on it. This will redirect you to the Invoice Detail page.
Make sure the Precondition is met. Precondition:
- Invoice Status: Approved or Processing
- Payment Status: Not Paid or Partially Paid
Locate the Payment panel. Then click on Add. Create Payment pop up will appear.
Fill the required fields
- Payment Date
- Amount Given
- Payment Amount
- Payment Method
- Reference No. and Payment Note if any.
Click on Create.
Postcondition:
- All payments made: Payment Status: Paid
- Part of the payment required is made: Payment Status: Partially Paid
View Invoice Payment
Direct Link: https://app.meroerp.com/sales/invoices
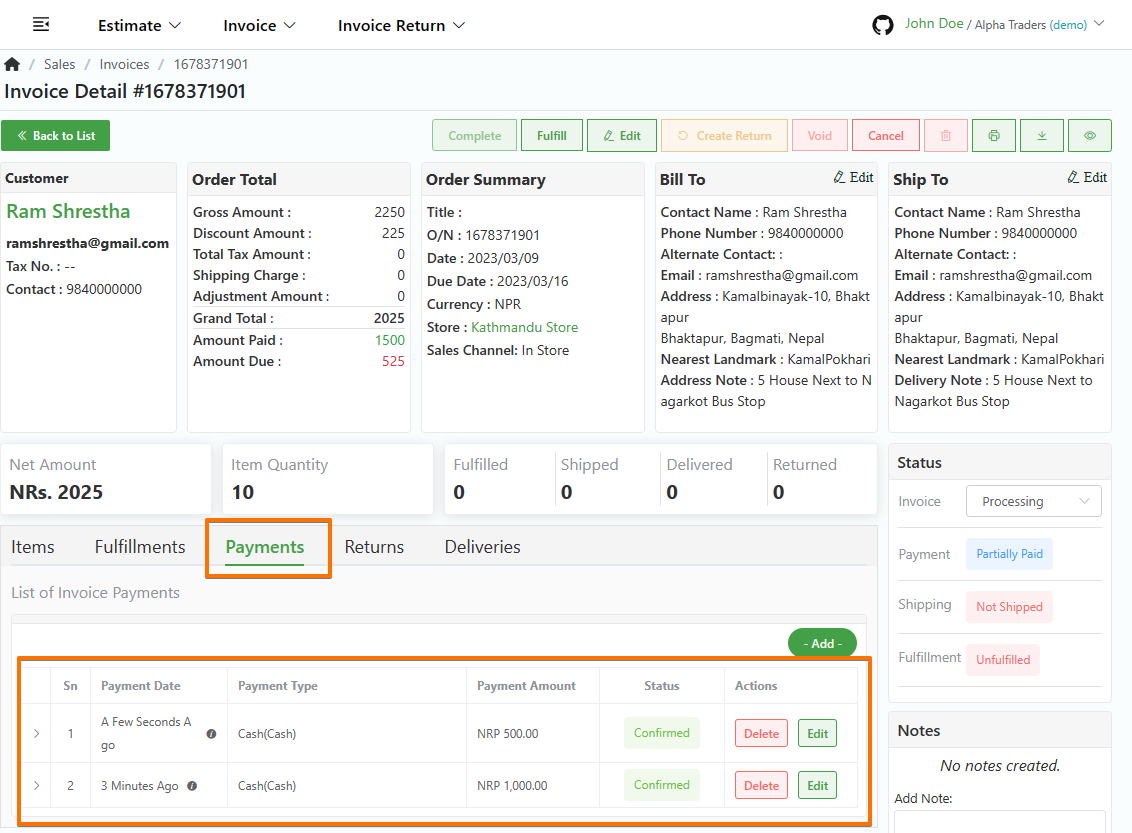
- Log in to your MeroERP account.
- On the left navigation menu, browse to Sales > Manage Invoices.
- Find the invoice of which you would like to view payment and click on it. This will redirect you to the Invoice Detail page.
- Click in the Payment panel. You can view all the payments made.
Edit Invoice Payment
Direct Link: https://app.meroerp.com/sales/invoices
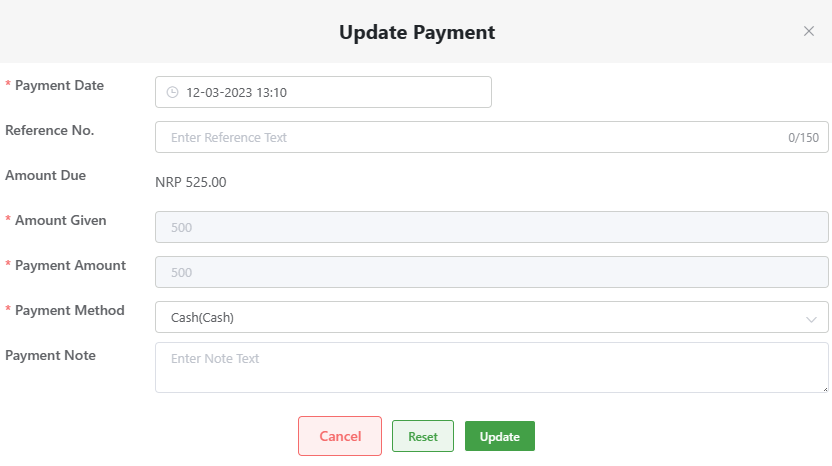
- Log in to your MeroERP account.
- On the left navigation menu, browse to Sales > Manage Invoices.
- Find the invoice of which you would like to edit specific payment and click on it. This will redirect you to the Invoice Detail page.
- Click in the Payment panel. You can view all the payments made.
- Find the payment you would like to edit. Then click on Edit.
- Update the required fields and click on Update.
Note:You can't change the payment amount.
Delete Invoice Payment
Direct Link: https://app.meroerp.com/sales/invoices
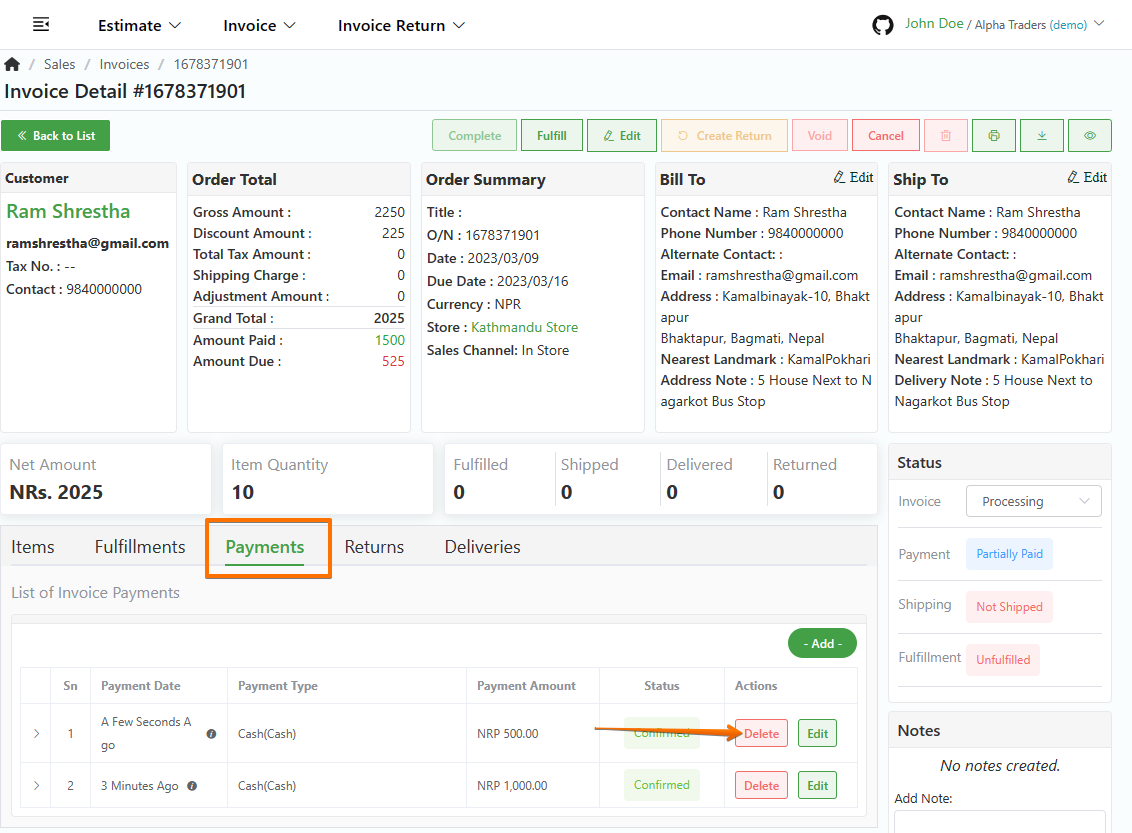
- Log in to your MeroERP account.
- On the left navigation menu, browse to Sales > Manage Invoices.
- Find the invoice of which you would like to delete specific payment and click on it. This will redirect you to the Invoice Detail page.
- Locate the Payment panel. Here, you can view all the payments made.
- Find the payment you would like to delete. Then click on Delete.
- In the confirmation pop-up page, click on Ok.
Fulfillment
Create Invoice Fulfillment
Direct Link: https://app.meroerp.com/sales/invoices
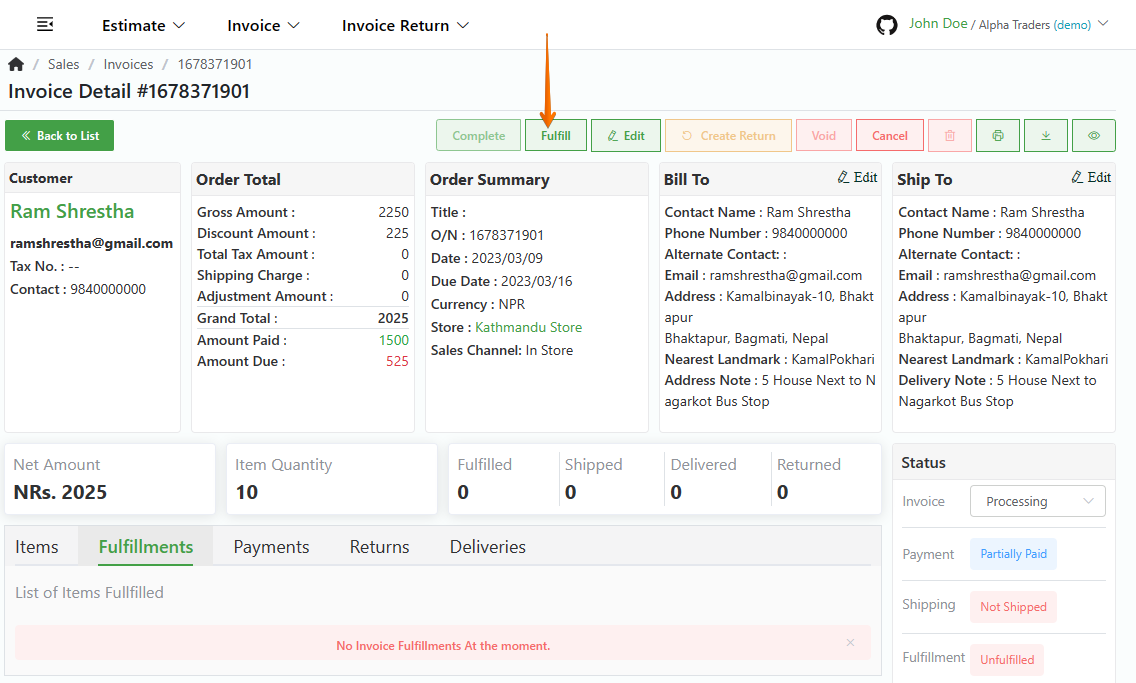
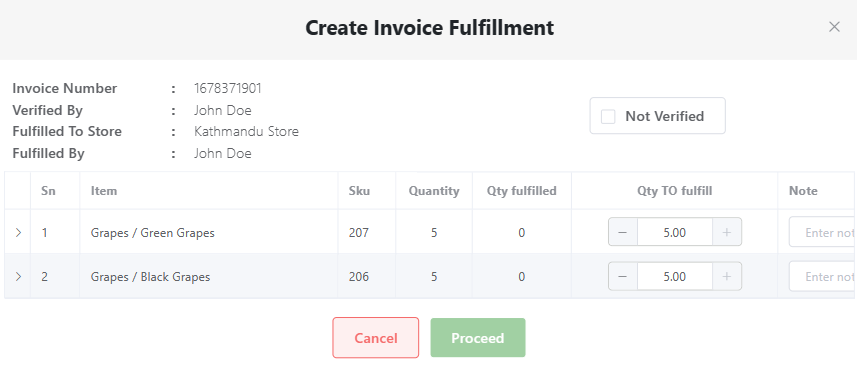
- Log in to your MeroERP account.
- On the left navigation menu, browse to Sales > Manage Invoices.
- Find the invoice of which you would like to create invoice fulfillment and click on it. This will redirect you to the Invoice Detail page.
Make sure the precondition stated is met. Pre condition: Invoice Status: Processing
- In the right buttons panel, click on Fulfill. Create Invoice Fulfillment pop up will appear.
- For each item, input their respective quantity that is ready to be shipped.
- Quantity to fulfill should be greater than 0 and less than Quantity ordered.
- You can add note to each items.
- Verify all the inputs and once verified, check on the checkbox Not Verified.
- Click on Proceed.
Post condition:
- All items are Fulfilled: Fulfillment Status: Fulfilled
- Part of all items are Fulfilled: Fulfillment Status: Partially Fulfilled
- Shipping Status: Ready To Ship
View Invoice Fulfillment
Direct Link: https://app.meroerp.com/sales/invoices
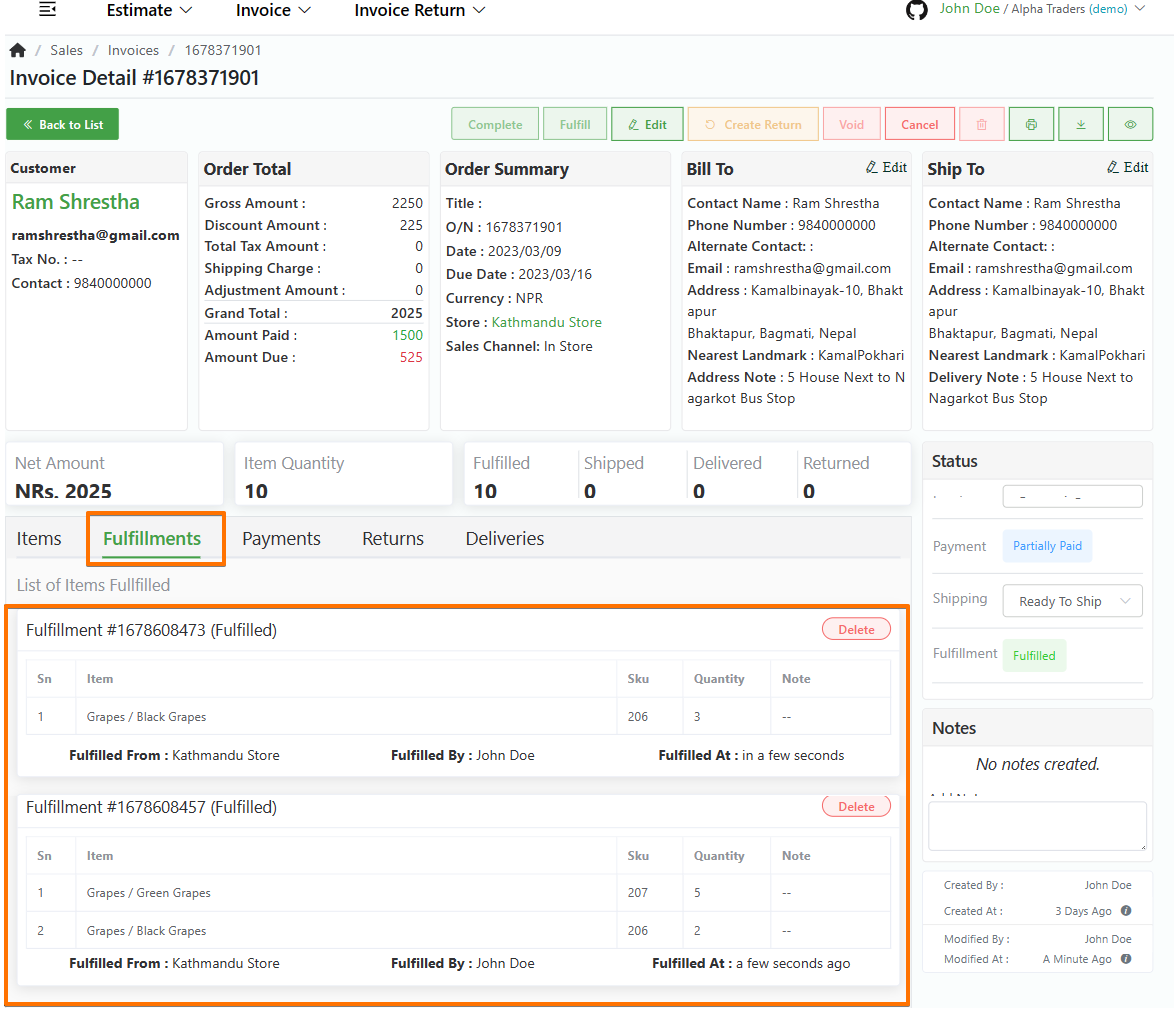
- Log in to your MeroERP account.
- On the left navigation menu, browse to Sales > Manage Invoices.
- Find the invoice of which you would like to view invoice fulfillment and click on it. This will redirect you to the Invoice Detail page.
- Click in the Fulfillment panel. You can view all the fulfillments made.
Delete Invoice Fulfillment
Direct Link: https://app.meroerp.com/sales/invoices
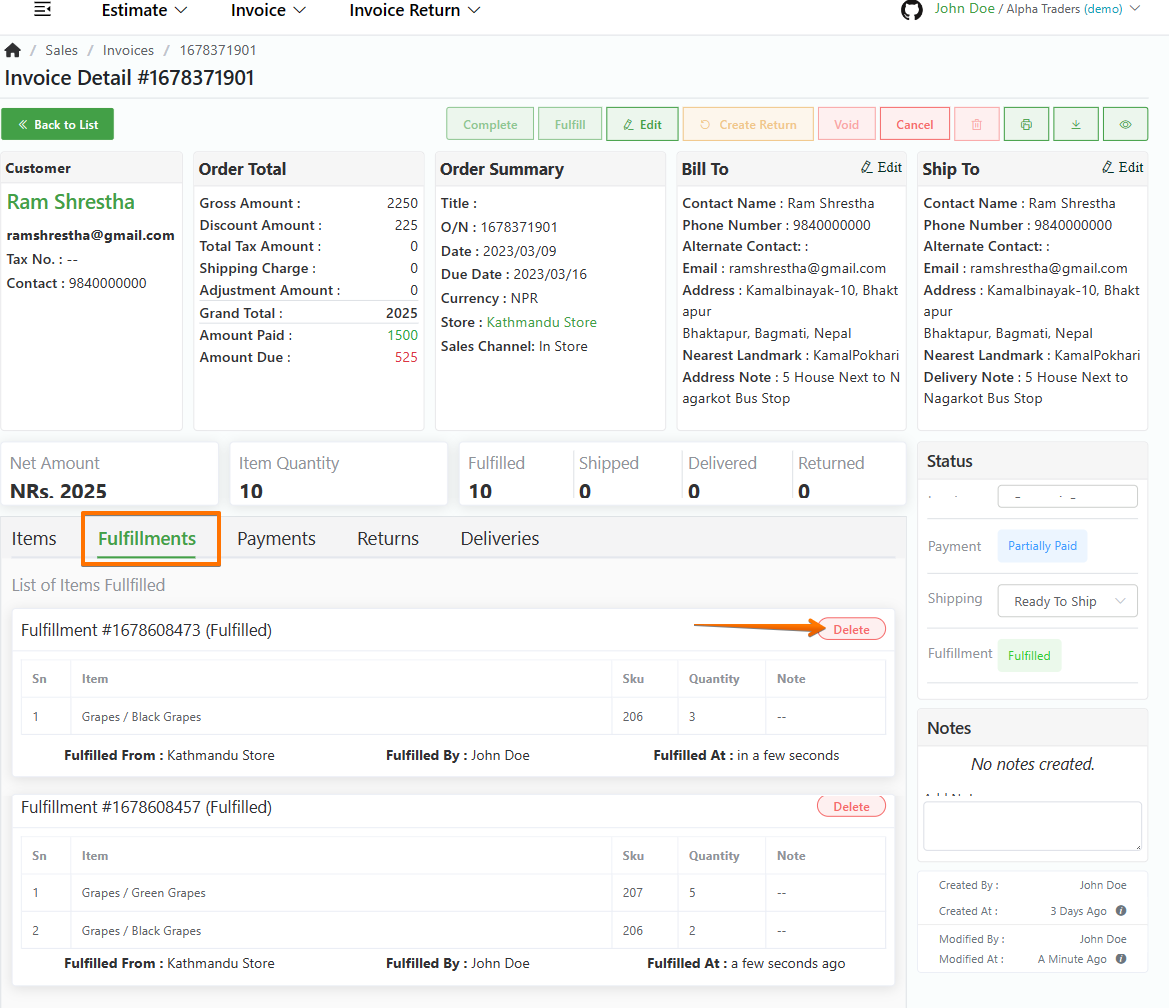
- Log in to your MeroERP account.
- On the left navigation menu, browse to Sales > Manage Invoices.
- Find the invoice of which you would like to delete fulfillment and click on it. This will redirect you to the Invoice Detail page.
- Click in the Fulfillment panel. You can view all the fulfillments made.
Make sure the precondition stated is met. Precondition:
- Invoice Status: Processing
- No Invoice Delivery
- No Invoice Return
- Find the fulfillment you would like to delete. Then click on Delete.
- In the confirmation pop-up page, click on Ok.
Page Break
Invoice Delivery
Automates the delivery by assigning a delivery person
Direct Link: [https://demo.meroerp.com/sales/invoices/{invoice uuid}/create-invoice-delivery](https://demo.meroerp.com/sales/invoices/{invoice uuid}/create-invoice-delivery)
Add Invoice Delivery
Direct Link to Invoice list: https://app.meroerp.com/sales/invoices

Log in to your MeroERP account.
On the left navigation menu, browse to Sales > Manage Invoices.
Find the invoice of which you would like to add delivery and click on it. This will redirect you to the Invoice Detail page.
Make sure the Precondition is met. Precondition:
- Invoice Status: Approved or Processing
- Fulfillment Status: Fulfilled or Partially Fulfilled
- Shipping Status: Ready To Ship or Partially Shipped or Partially Delivered
Locate the Delivery panel. Then click on Add. This will redirect to Create Invoice Delivery page.
Fill the required fields
In Order Detail panel, select Delivery date.
In Driver Details, select either Courier Company or In House Delivery according to the delivery type.Then enter necessary details in the driver details.
Note: if the delivery is handled by Courier Company, only record delivery of courier company to customer.
Make necessary details change in Receiver Details
Note: Receiver Details are Autofilled from the Invoice details Shipping address.
In the Delivery Items tab,set the quantity of each item that is out for delivery.
Click on Place Order.
View Invoice Delivery
Direct Link: https://app.meroerp.com/sales/invoices
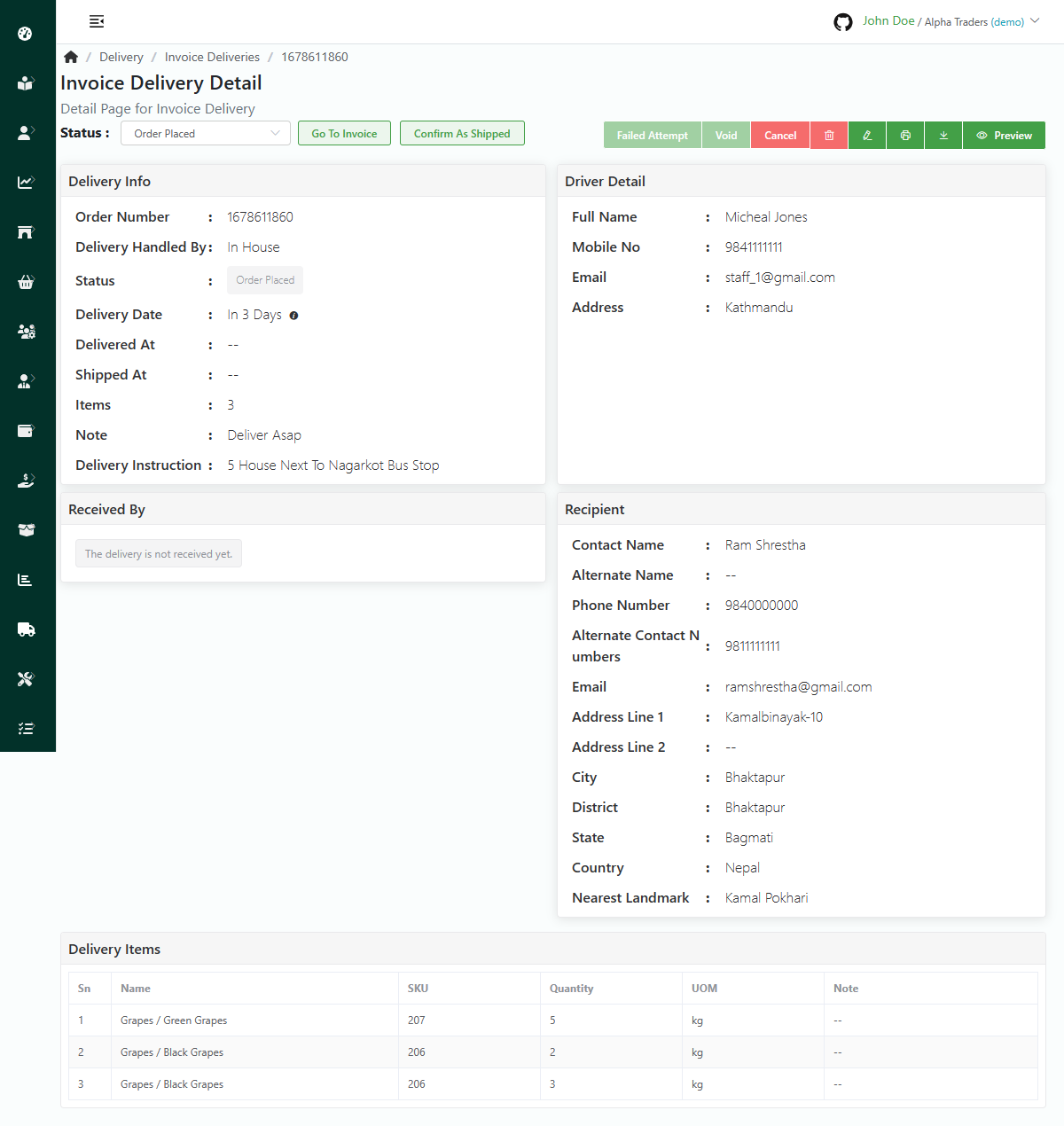
- Log in to your MeroERP account.
- On the left navigation menu, browse to Sales > Manage Invoices.
- Find the invoice of which you would like to view deliveries and click on it. This will redirect you to the Invoice Detail page.
- Locate the Delivery panel. You can view all the deliveries made.
Change Invoice Delivery Status
Change Shipping Status Manually
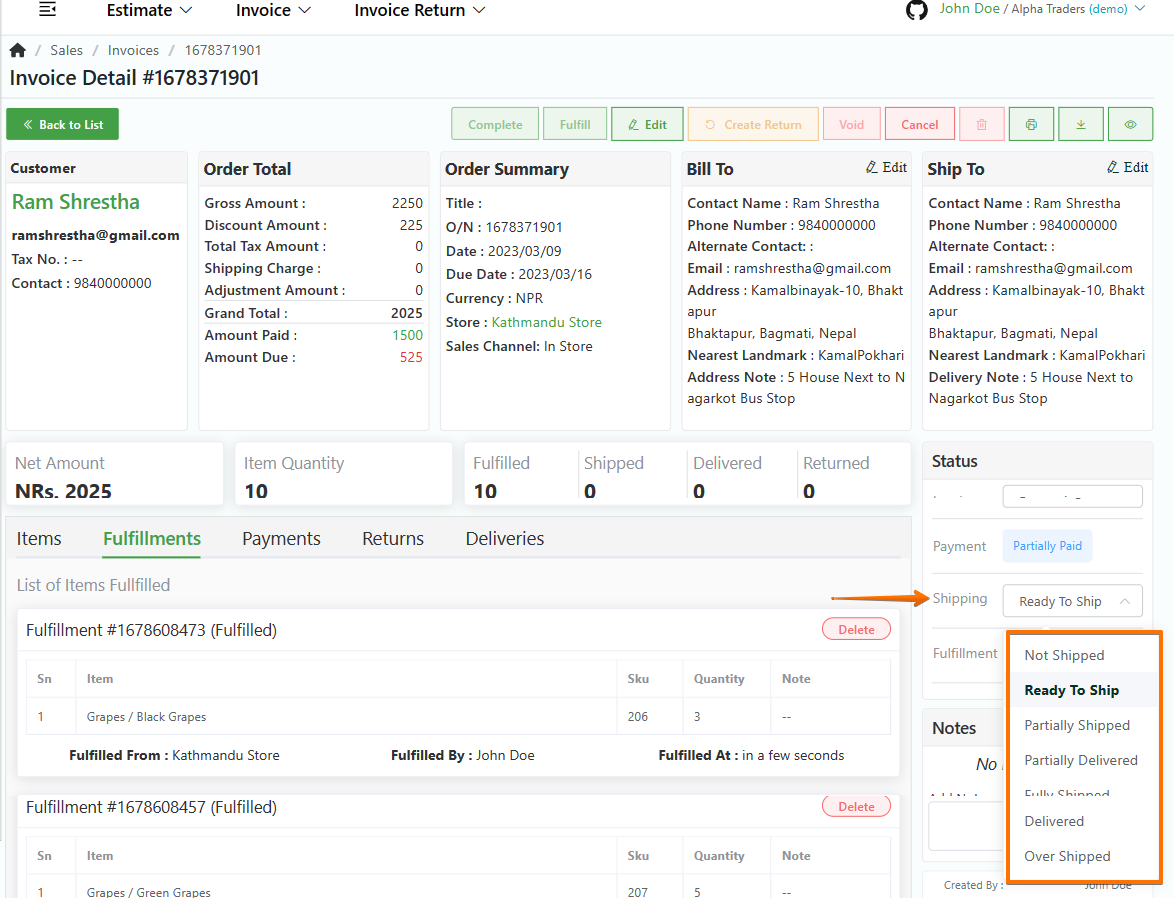
Invoice Return
Return of the items from customer
Create Invoice Return
Direct Link: https://app.meroerp.com/sales/invoices
Log in to your MeroERP account.
On the left navigation menu, browse to Sales > Manage Invoices.
Find the invoice of which you would like to create invoice return and click on it. This will redirect you to the Invoice Detail page.
Make sure the precondition stated is met. Pre condition:
- Invoice Status: Processing
- Fulfillment Status: Partially Fulfilled or Fulfilled
- Shipping Status: Partially Delivered or Delivered
In the right buttons panel, click on Create Return. This will redirect to Create Invoice Return page.
Fill the required fields.
- In Invoice Return Information panel, select return type, order date and order due date.
- The Buyer Information will be autofilled from Invoice. Provide return address if missing.
- In Items, set the quantity of the item you want to return.
Her you have two options.
- Click on Save to create an Invoice Return with Invoice Return Status: Draft.
- Click on Save And Send to create an Invoice Return with Invoice Return Status: Sent.
View Invoice Return
Direct Link: https://app.meroerp.com/sales/invoices
- Log in to your MeroERP account.
- On the left navigation menu, browse to Sales > Manage Invoices.
- Find the invoice of which you would like to view returns and click on it. This will redirect you to the Invoice Detail page.
- Locate the Return panel. You can view all the returns made.
Change Invoice Return Status
Delete Invoice Return
Cancel Invoice Return
Edit Invoice Return
Page Break
Invoice Return Payment
Add Invoice Return Payment
Edit Invoice Return Payment
Delete Invoice Return Payment
Toggle Stock Adjusted in Invoice Return
Complete Invoice
Direct Link: https://app.meroerp.com/sales/invoices
- Log in to your MeroERP account.
- On the left navigation menu, browse to Invoice > Invoice List .
- Find the invoice which you would like to make Complete and click on it. This will redirect you to the Invoice Detail page.
Make sure the precondition stated is met. Precondition: Invoice Status: Processing Shipping Status: Delivered Payment Status: Paid Fulfiillment Status: Fulfilled
- In the right buttons panel, locate Complete and click on it. A confirmation pop up will appear.
- Click on Proceed.
Void Invoice
Direct Link: https://app.meroerp.com/sales/invoices
- Log in to your MeroERP account.
- On the left navigation menu, browse to Sales > Manage Invoices.
- Find the invoice which you would like to void and click on it. This will redirect you to the Invoice Detail page.
Make sure the precondition stated is met. Precondition:
- Invoice Status: Completed
- No Returns
- In the right buttons panel, locate Void Invoice and click on it. A confirmation pop up will appear.
- Enter the reason for voiding the invoice and click on Proceed.
Download Invoice PDF
Download invoice pdf to share with customer softcopy or hardcopy
Direct Link: https://app.meroerp.com/sales/invoices
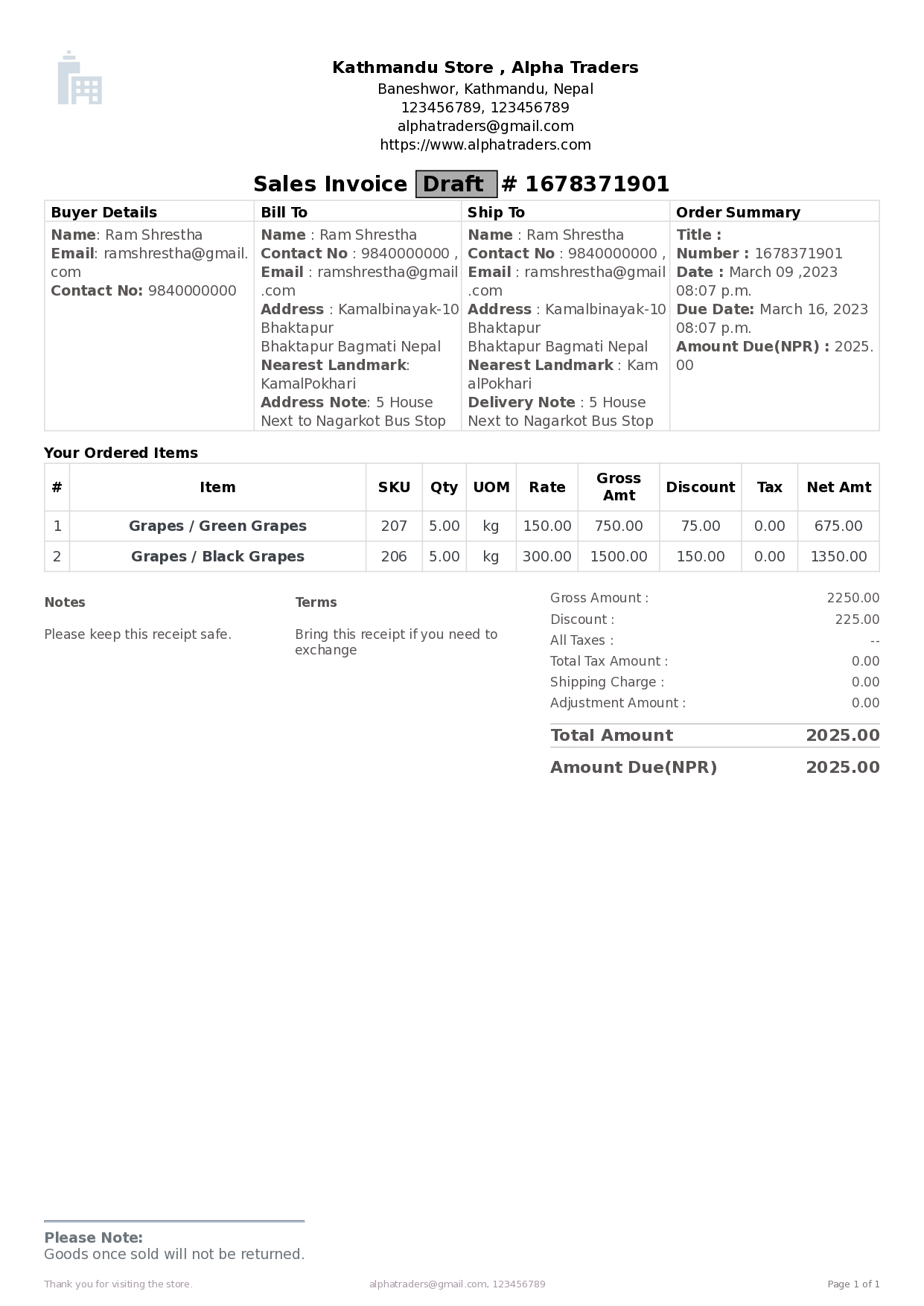
Method 1: From Invoice list
- Log in to your MeroERP account.
- On the left navigation menu, browse to Sales > Manage Invoices.
- Find the invoice of which you would like to download pdf and locate the Actions panel of that invoice.
- Click that invoice's Action panel then select Download.
- The Invoice pdf will be downloaded.
Method 2: Invoice Detail page
- Log in to your MeroERP account.
- On the left navigation menu, browse to Sales > Manage Invoices.
- Find the invoice of which you would like to download pdf and click on that invoice's Invoice Number. This will redirect you to the Invoice Detail page.
- In the right buttons panel, find the Download button. Hover your mouse over the button which says Download.
- Click on Download. The Invoice pdf will be downloadedin A4 paper format.
Preview Invoice PDF
Direct Link: https://app.meroerp.com/sales/invoices
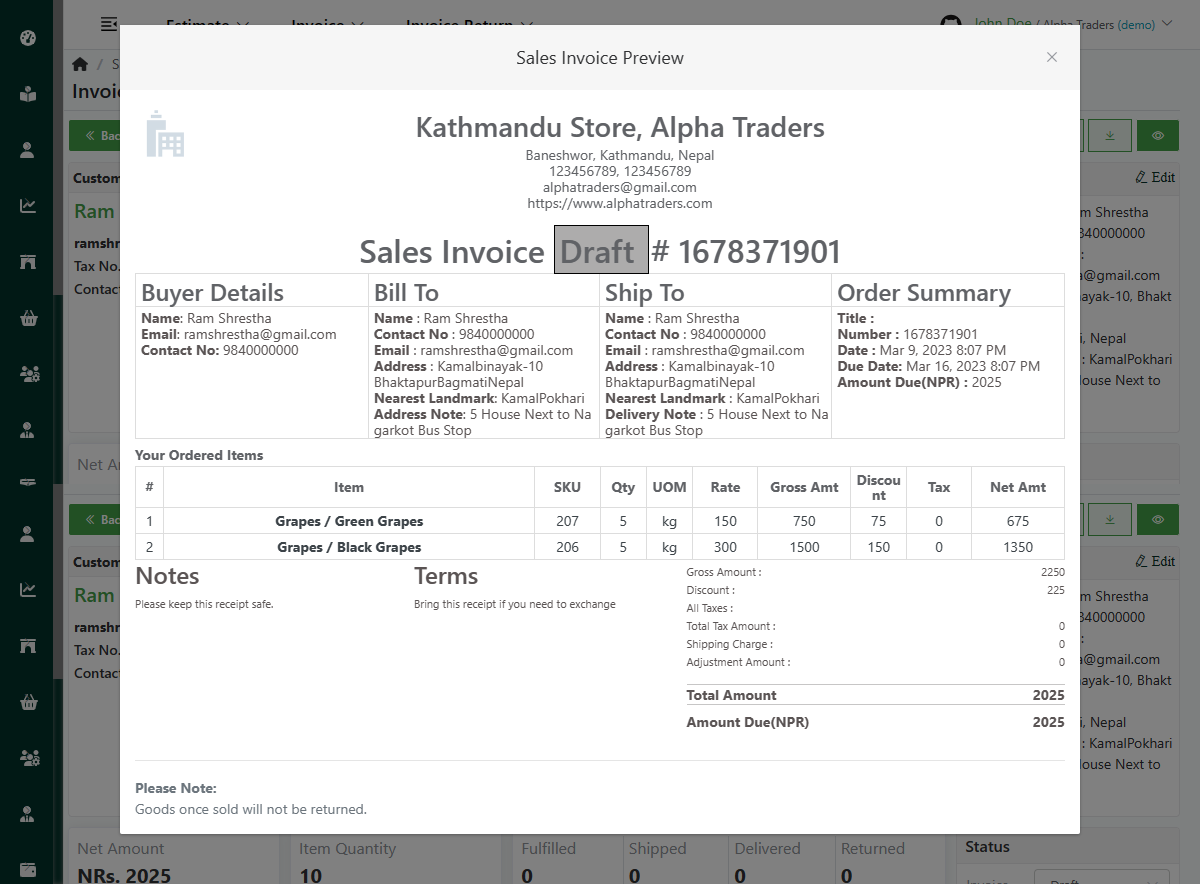
- Log in to your MeroERP account.
- On the left navigation menu, browse to Sales > Manage Invoices.
- Find the invoice which you would like to preview invoice pdf and click on it. This will redirect you to the Invoice Detail page.
- In the right buttons panel, find the Preview button. Hover your mouse over the button which says Preview.
- Sales Invoice Preview popup will appear.
Invoice Note
Any notes in Invoice
Add Invoice Note
Direct Link: https://app.meroerp.com/sales/invoices
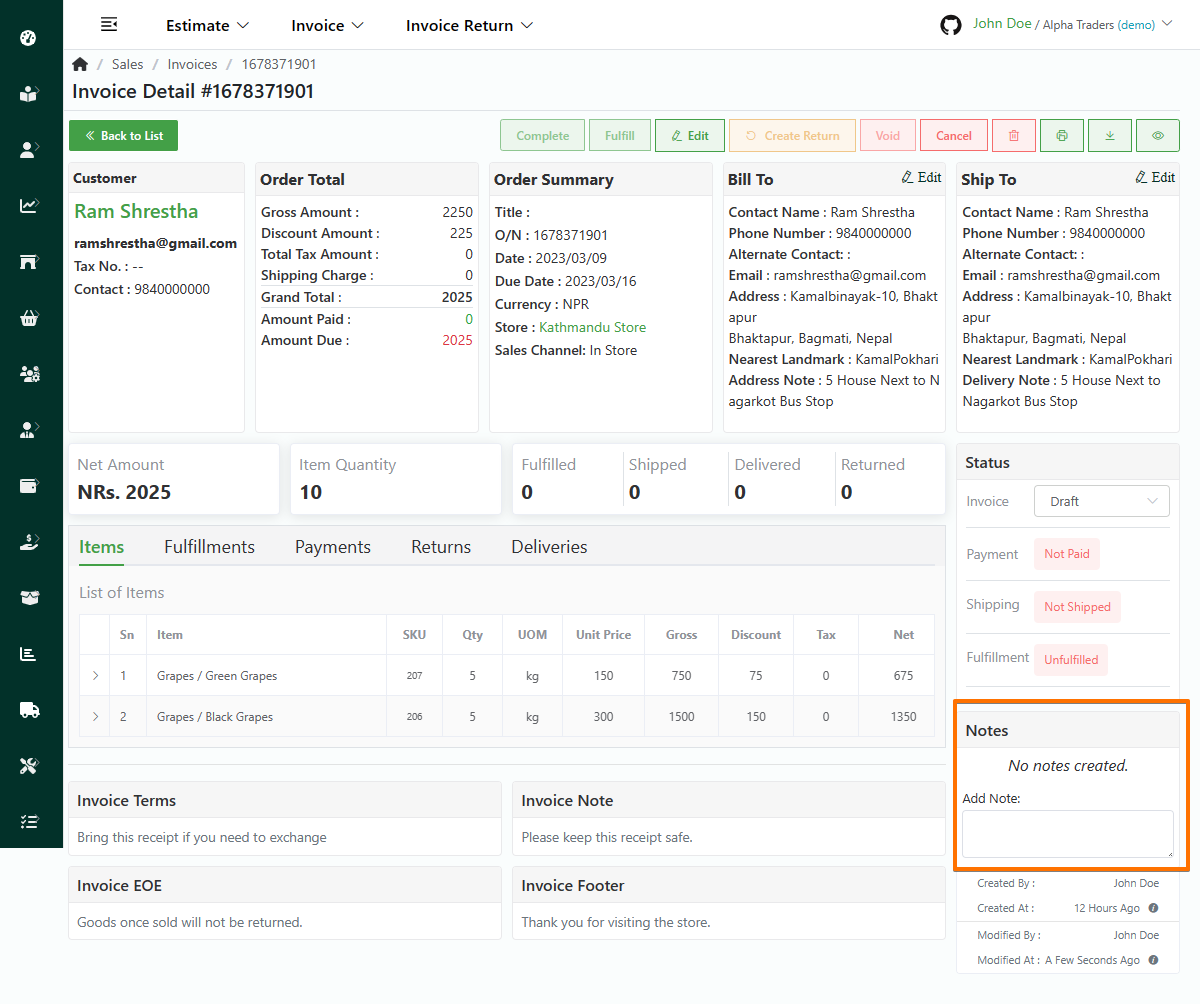
- Log in to your MeroERP account.
- On the left navigation menu, browse to Sales > Manage Invoices.
- Find the invoice in which you would like to Add Notes and click on it. This will redirect you to the Invoice Detail page.
- Locate Notes panel. Click on the empty textbox below Add Note.
- Fill the textbox with note.
- Choose either Private Note or Public Note.
- Click on Save.
Delete Invoice Note
Direct Link: https://app.meroerp.com/sales/invoices
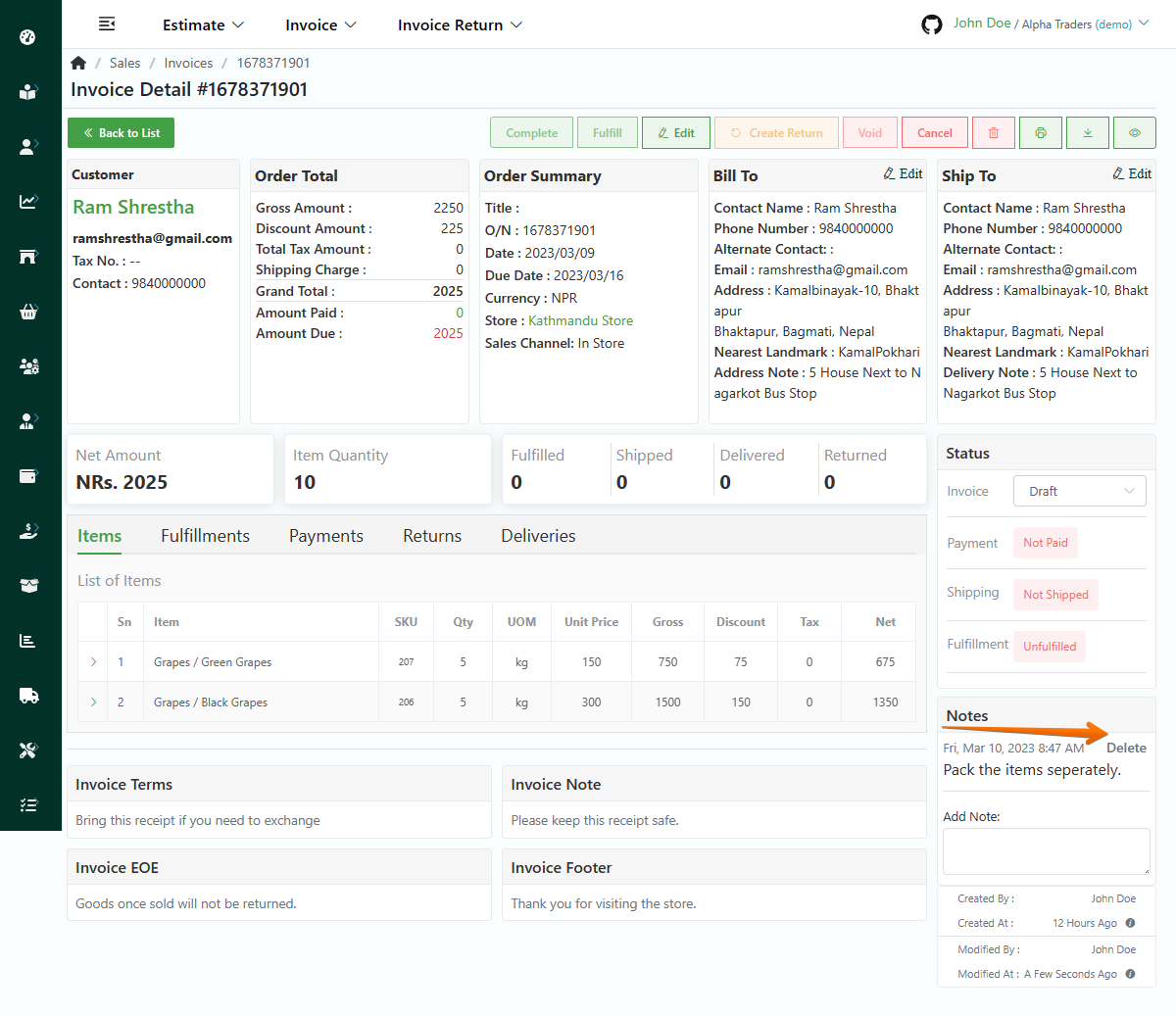
- Log in to your MeroERP account.
- On the left navigation menu, browse to Sales > Manage Invoices.
- Find the invoice in which you would like to Add Notes and click on it. This will redirect you to the Invoice Detail page.
- Locate Notes panel. Locate the note you would like to delete.
- Click on the Delete option at the end of the note.
- A confirmation popup will appear. Click on Continue and the note will be deleted.