Purchase Return
Return of the items from customer
List Purchase Returns
Direct Link: https://app.meroerp.com/purchase/purchase-returns
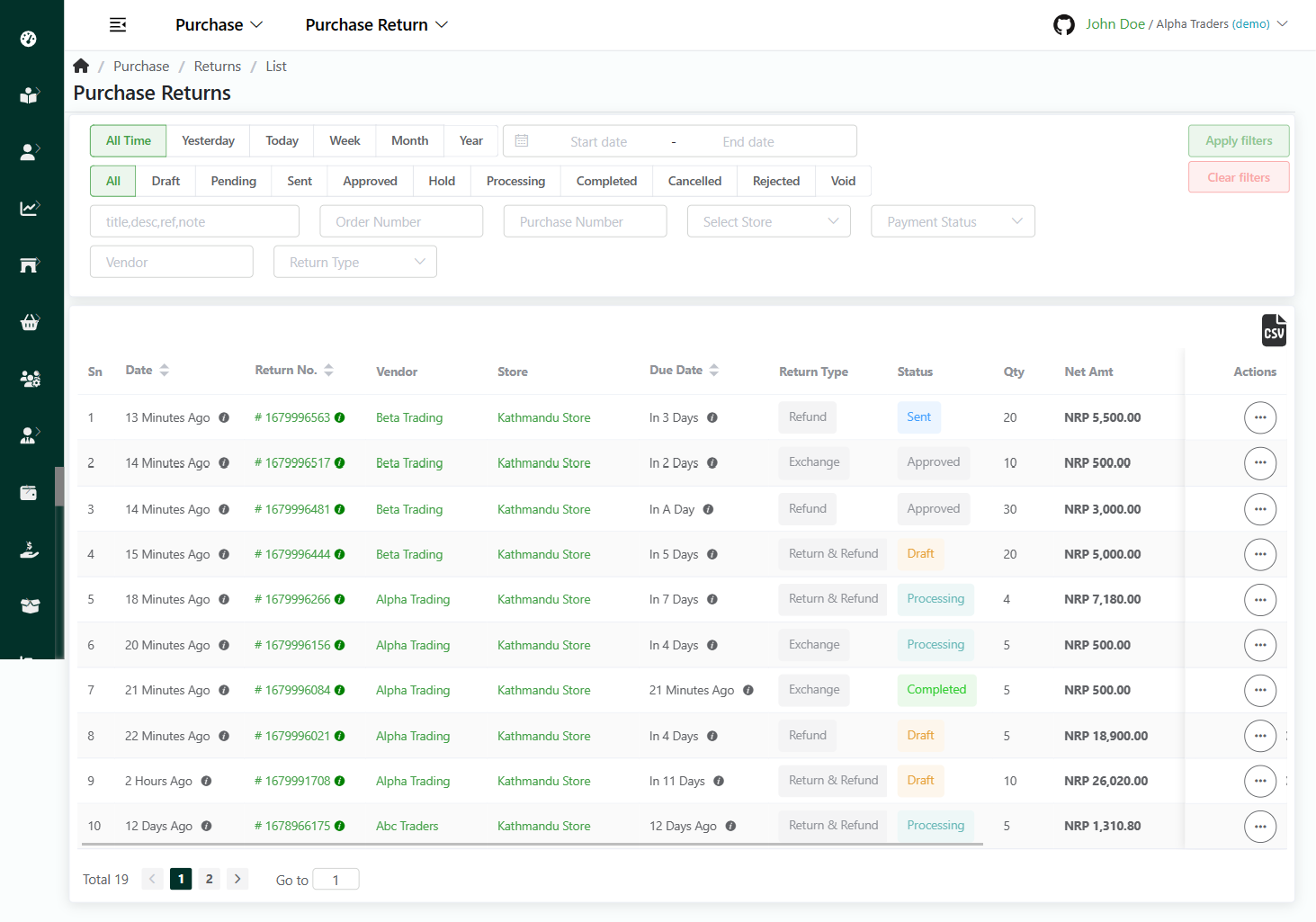
- Log in to your MeroERP account.
- On the left navigation menu, browse to Purchase > Manage Purchase Returns.
View Purchase Returns of a Purchase
View Purchase order Return of a Purchase
Direct Link: https://app.meroerp.com/purchase/purchase-orders
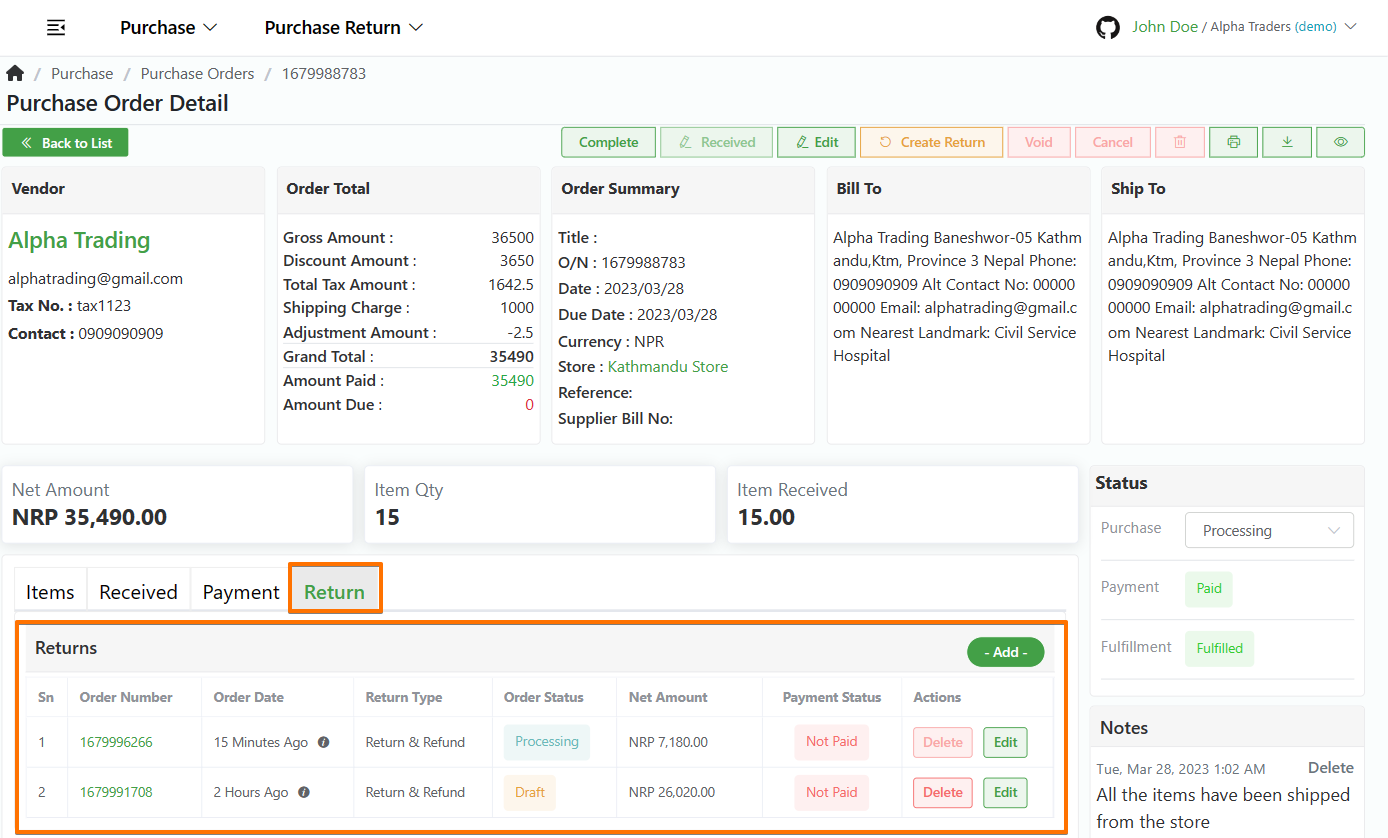
- Log in to your MeroERP account.
- On the left navigation menu, browse to Purchase > Purchase Orders.
- Find the purchase order of which you would like to view purchase order returns and click on it. This will redirect you to the Purchase Order Detail page.
- Locate the Return panel. You can view all the returns created.
Add Purchase Return
Direct Link: https://app.meroerp.com/purchase/purchase-orders
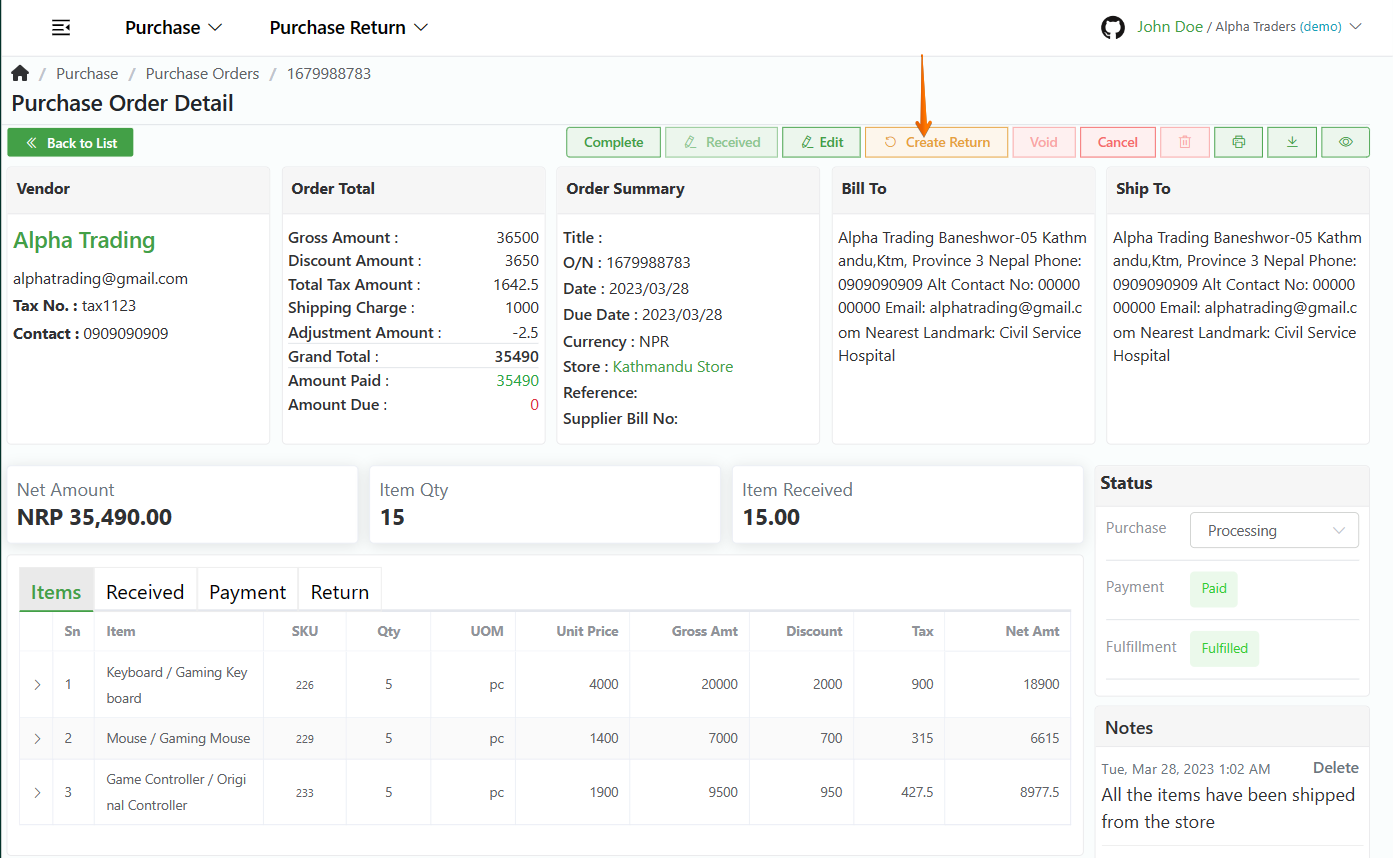
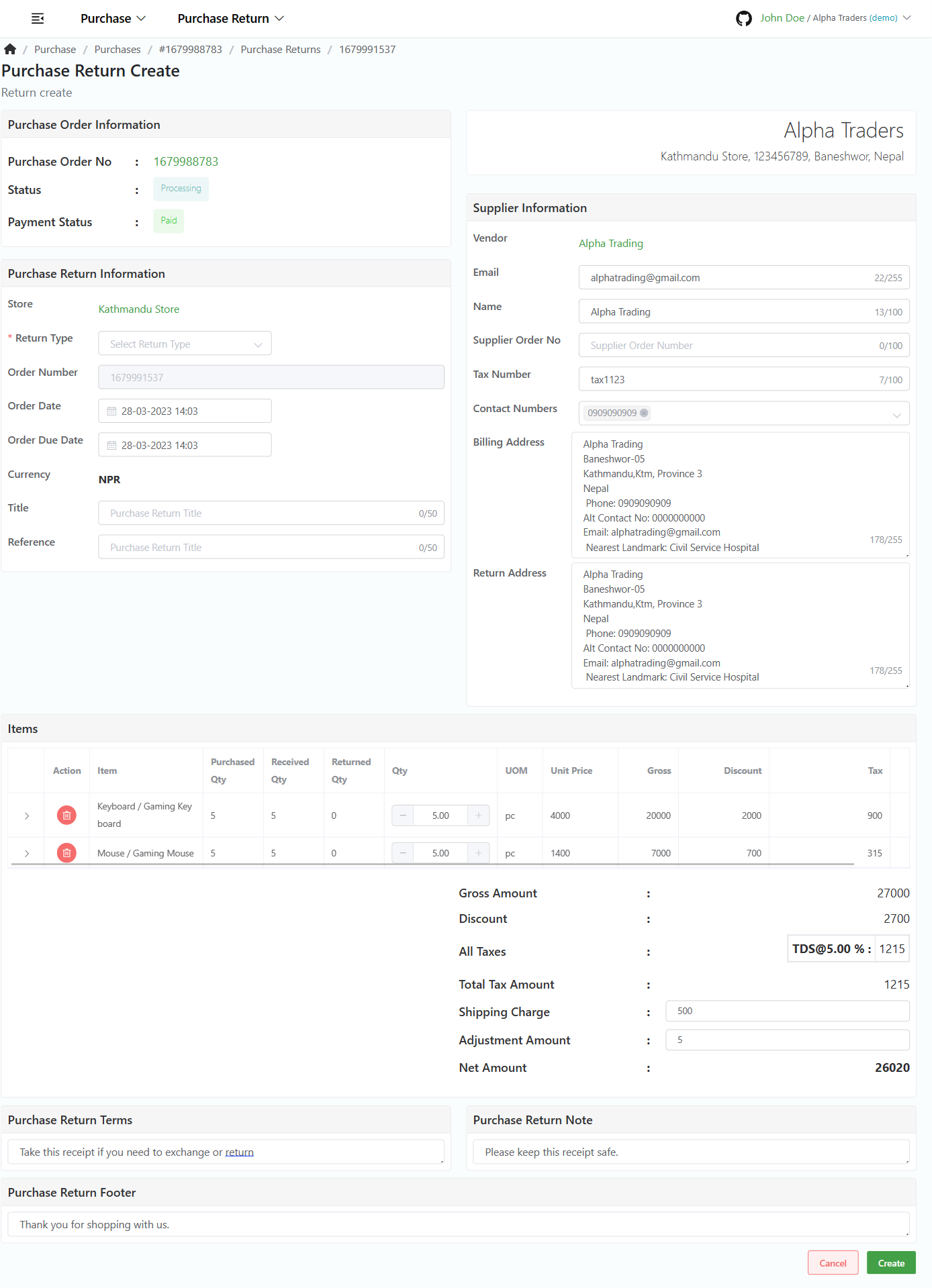
- Log in to your MeroERP account.
- On the left navigation menu, browse to Purchase > Purchase Orders.
- Find the purchase order of which you would like to create purchase order return and click on it. This will redirect you to the Purchase Order Detail page.
- Make sure the precondition stated is met.
Pre condition:
- Purchase Status: Processing
- Fulfillment Status: Partially Fulfilled or Fulfilled
Here you have two options.
- In the right buttons panel, click on Create Return. This will redirect to Create Purchase Return page.
- Locate the Return panel. Then click on Add. This will redirect to Create Purchase Return page.
Fill the required fields.
Purchase Return Information
*Return Type
- Return & Refund
- Refund
- Exchange
Note: In Return Type: Exchange, if there are no any shipping charge, the Payment Status will be set to Paid.Title
*Order Numhber: This is auto generated.
*Order Date
*Due Date
Supplier Information: This will be autofilled from Purchase
- Name
- Order Number
- Tax Number
- Contact Numbers
- *Billing Address
- *Return Address
In Items panel, select only those items you would like to return. Delete those items which you are not returning.
Set the quantity of the item/s you want to return.
Note: Only Fulfilled items appear here.- Make changes in the Shipping Charge and Adjustment Amount if needed.
- Purchase Return Terms / Purchase Return Note / Purchase Return Footer
Here you have two options.
- Click on Create to create a Purchase Return with Purchase Return Status: Draft.
- Click on Create and Send to create an Purchase Return with Purchase Return Status: Sent.
View Purchase Return
Direct Link: https://app.meroerp.com/purchase/purchase-returns
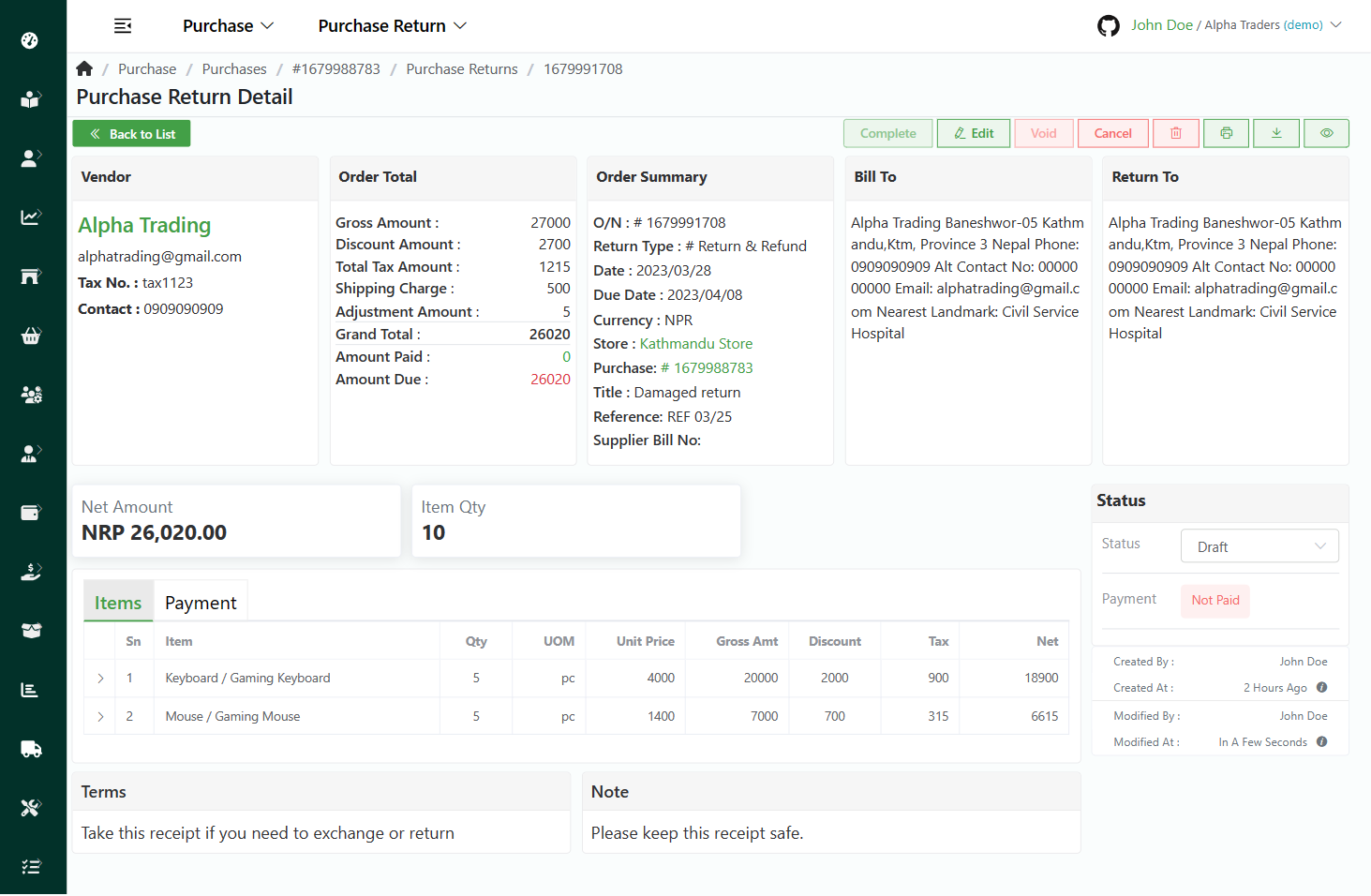
- Log in to your MeroERP account.
- On the left navigation menu, browse to Purchase > Manage Purchase Returns.
- Find the purchase return you would like to view and click on it. This will redirect you to the Purchase Return Detail page.
Search Purchase Return
Search Purchase order Return
Direct Link: https://app.meroerp.com/purchase/purchase-returns
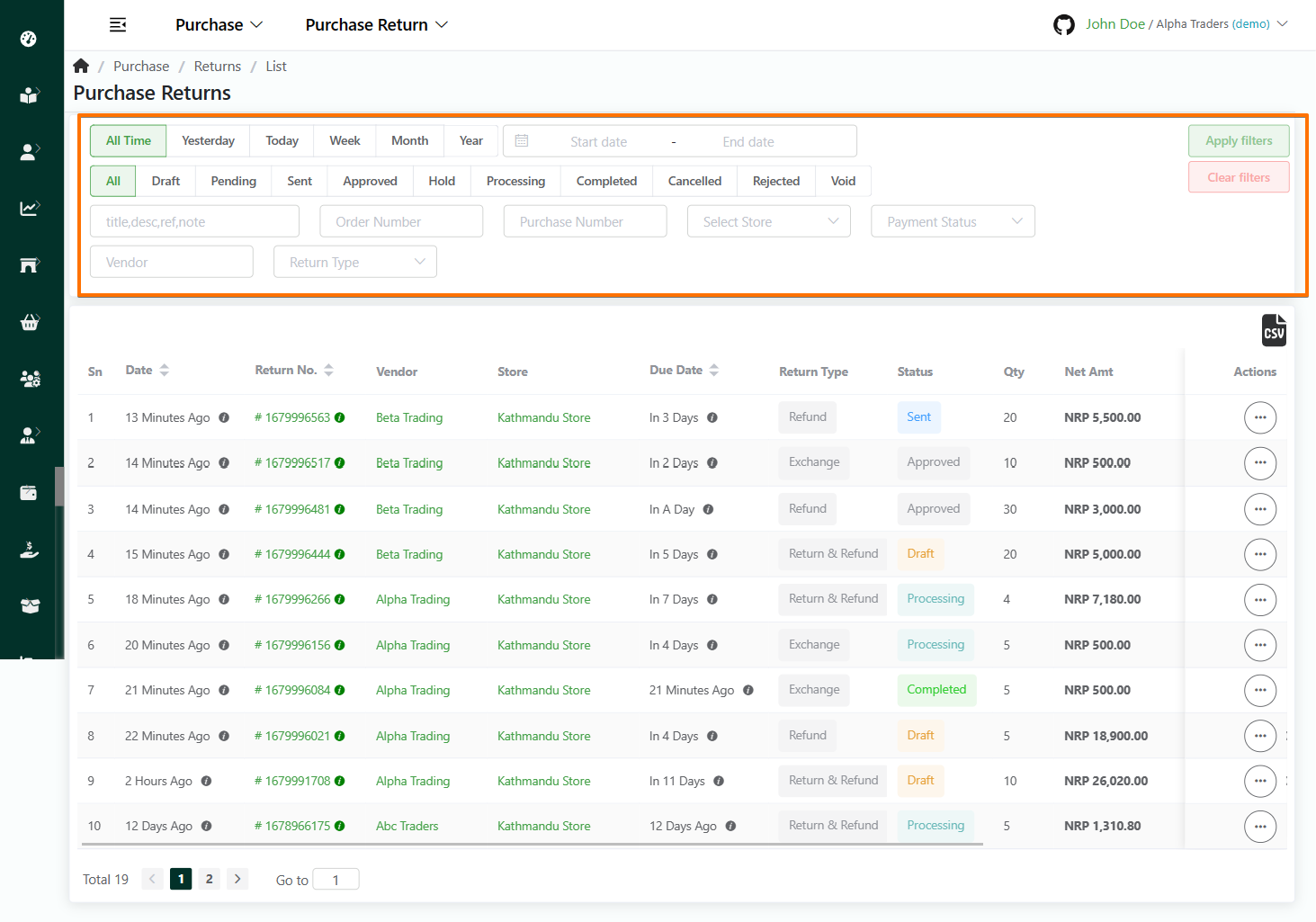
Log in to your MeroERP account.
On the left navigation menu, browse to Purchase > Purchase Returns. This will redirect you to Purchase return list page.
Apply the required filters. The filters available are
Predefined dates or Manual date enter
Order Status options:
- Draft
- Pending
- Sent
- Approved
- Hold
- Processing
- Completed
- Cancelled
- Rejected
- Void
Title/Description
Order Number
Purchase Number
Stores
Payment Status
Vendor Name
Return Type
Click on Apply filters.
Search for the purchase order return from the results and select the order that matches your keywords.
Delete Purchase Return
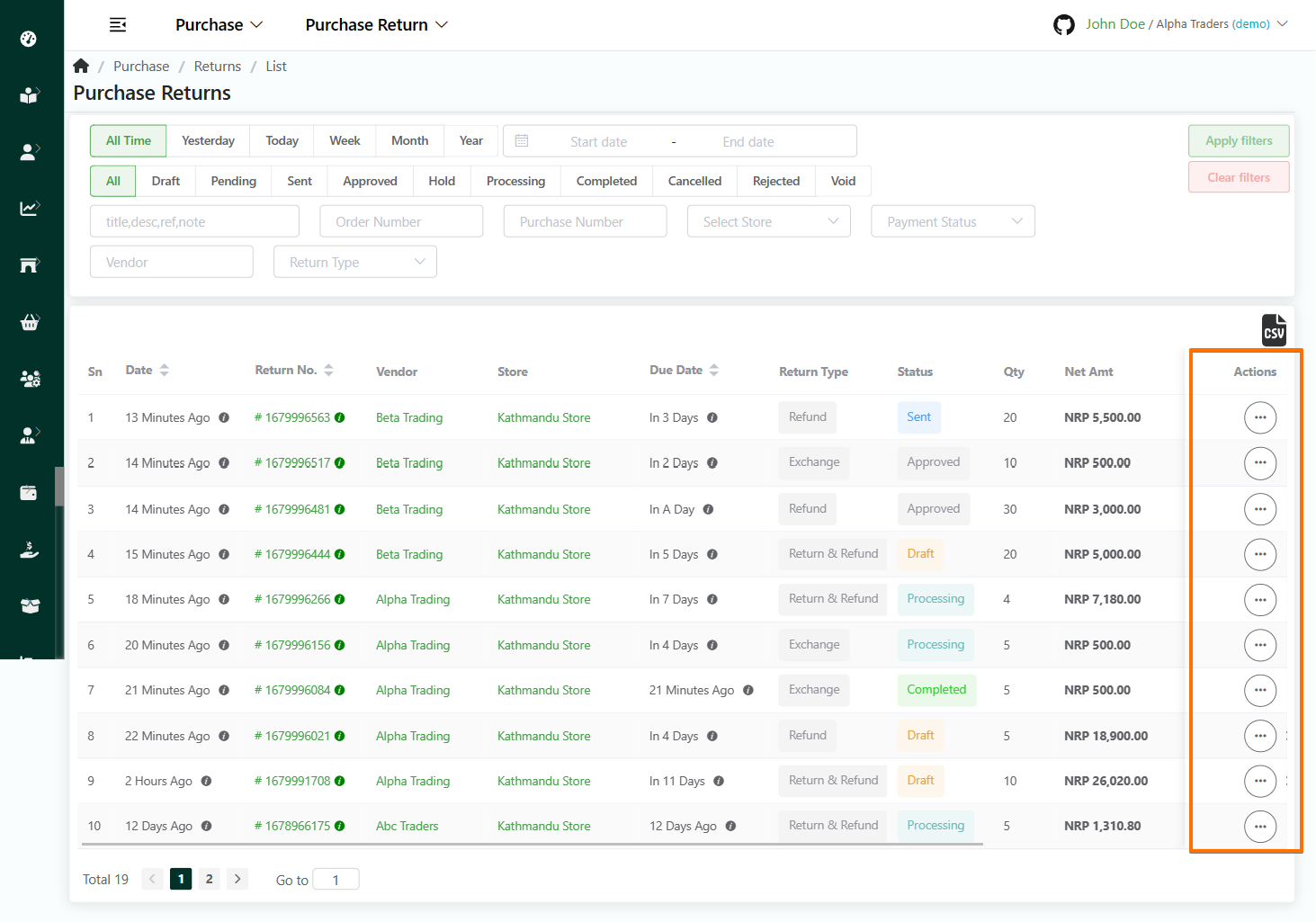
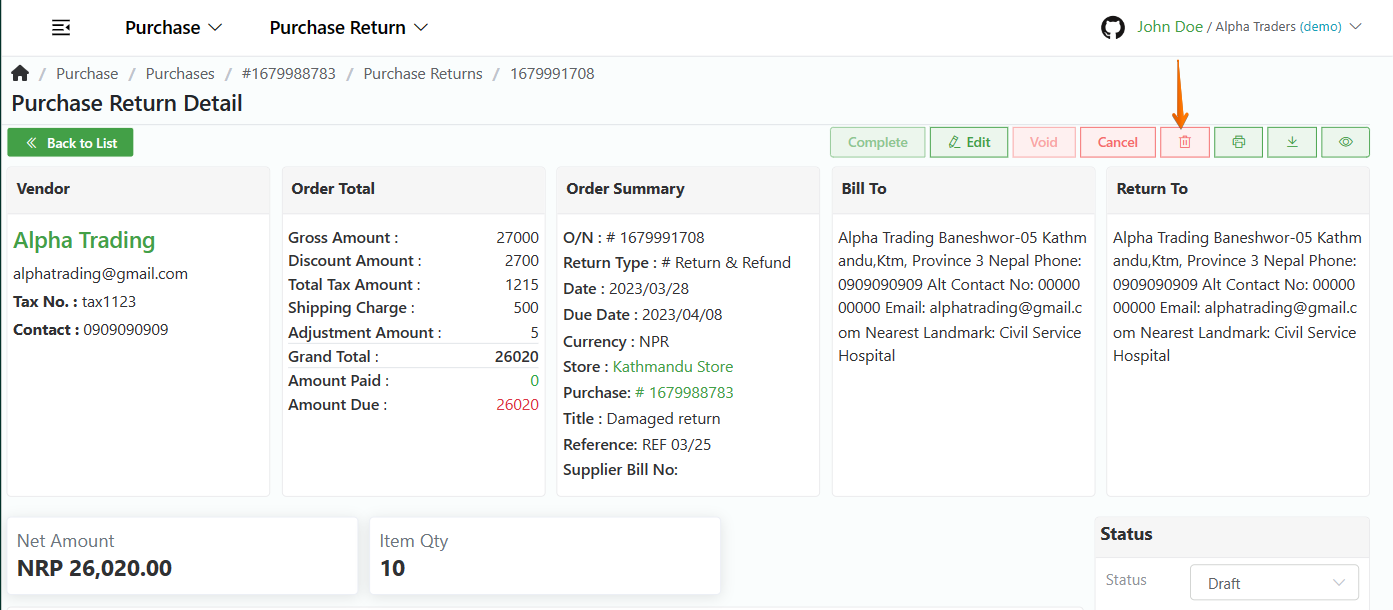
Cancel Purchase Return
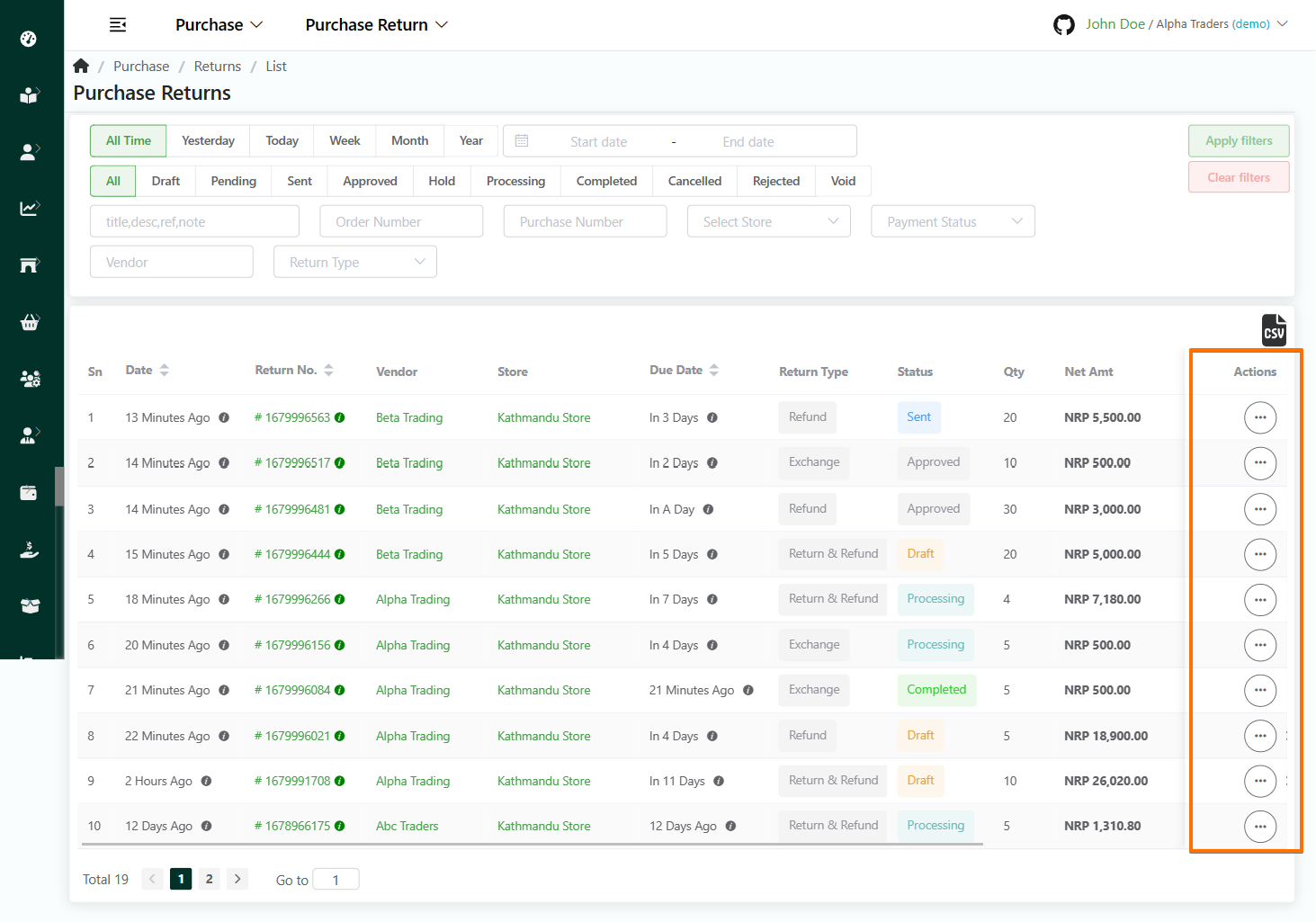
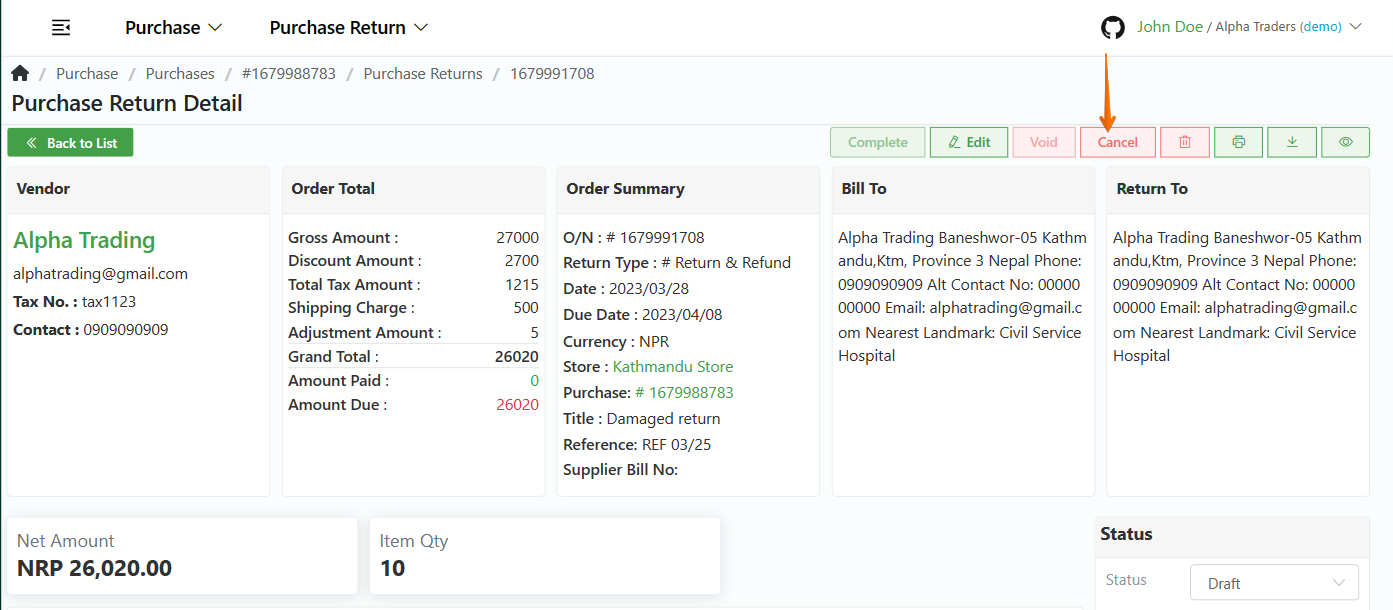
Edit Purchase Return
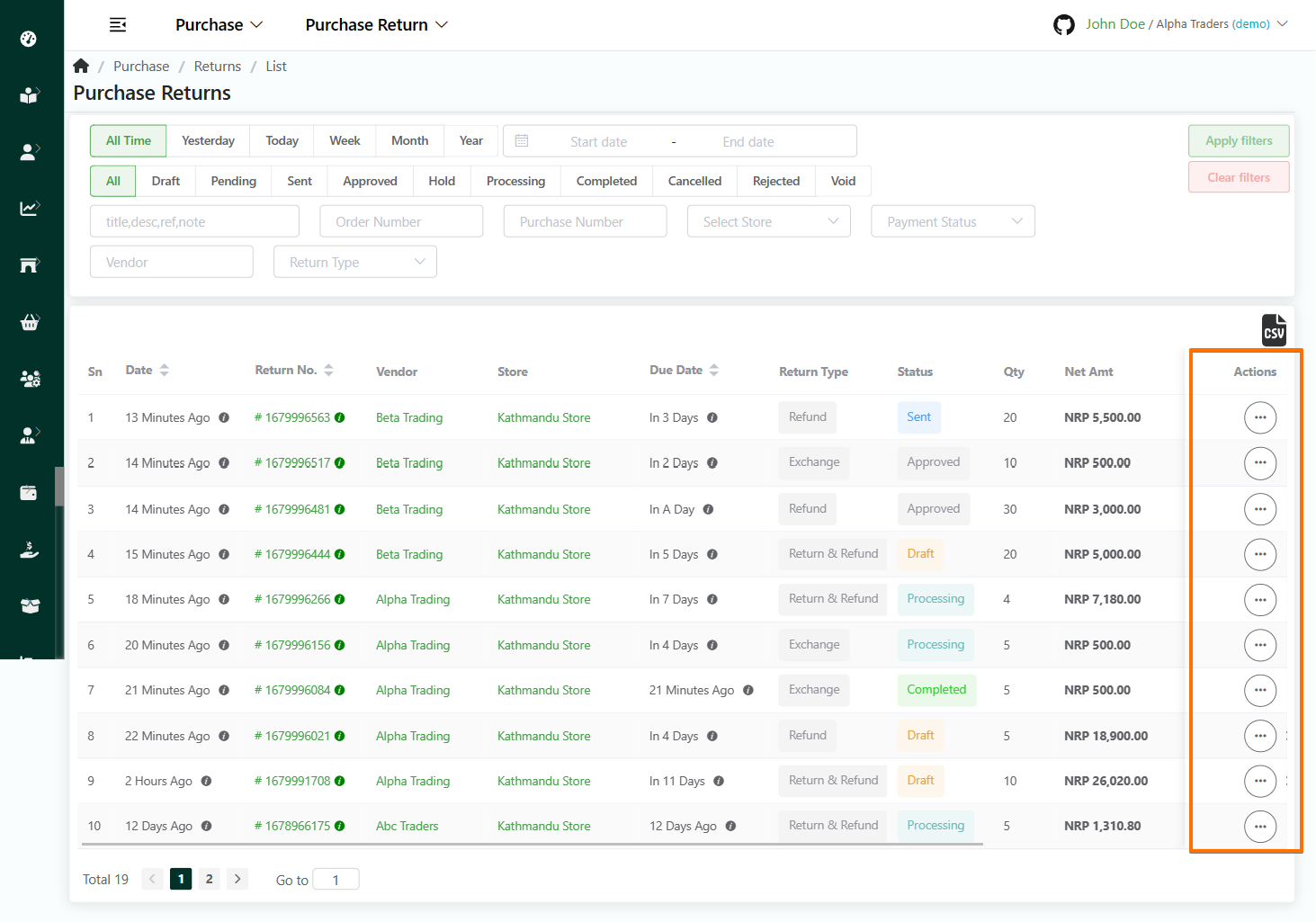
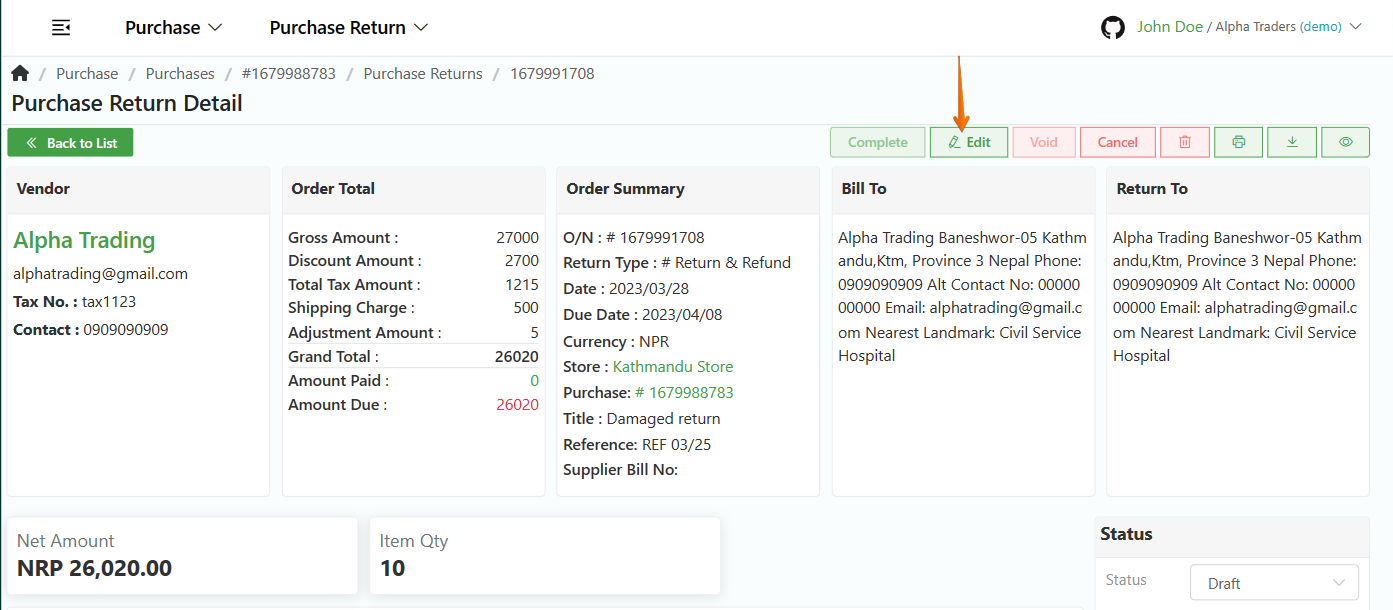
Change Purchase Return Status
Based on the status of order you can manually change the Purchase Return status.
Direct Link: https://app.meroerp.com/purchase/purchase-returns
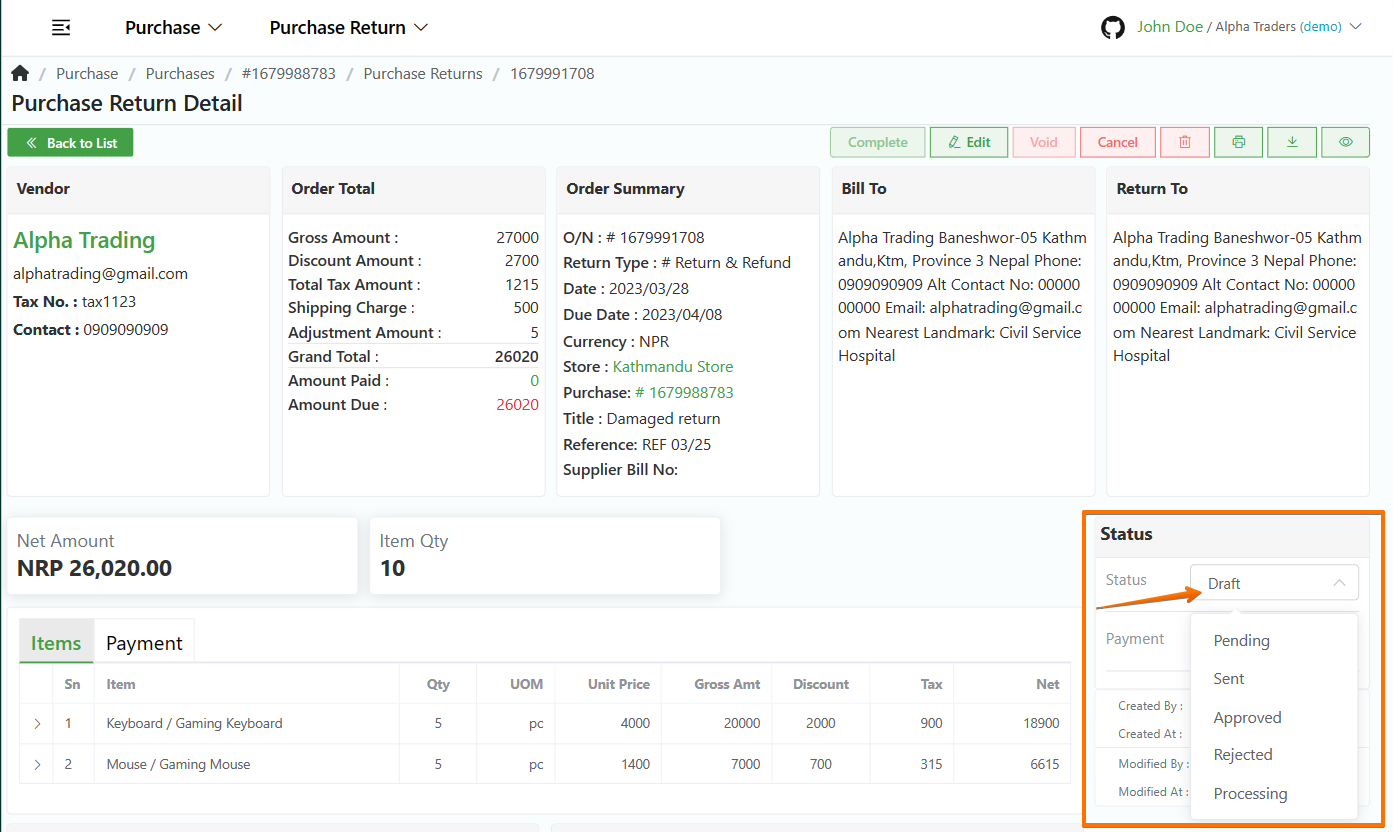
- Log in to your MeroERP account.
- On the left navigation menu, browse to Purchase > Manage Purchase Returns.
- Find the purchase return you would like to change return status.
- Click on that purchase return. This will redirect you to the Purchase Return Detail page.
- In the Status panel locate the Status field and click on the drop-down menu. The options available are:
- Draft
- Pending
- Received
- Approved
- Rejected
- Processing
- Hold
- Choose the desired status for the purchase return from the available options.
Note: You can move status to and fro based on conditions.
Purchase Return Payment
Add Purchase Return Payment
Direct Link: https://app.meroerp.com/purchase/purchase-returns
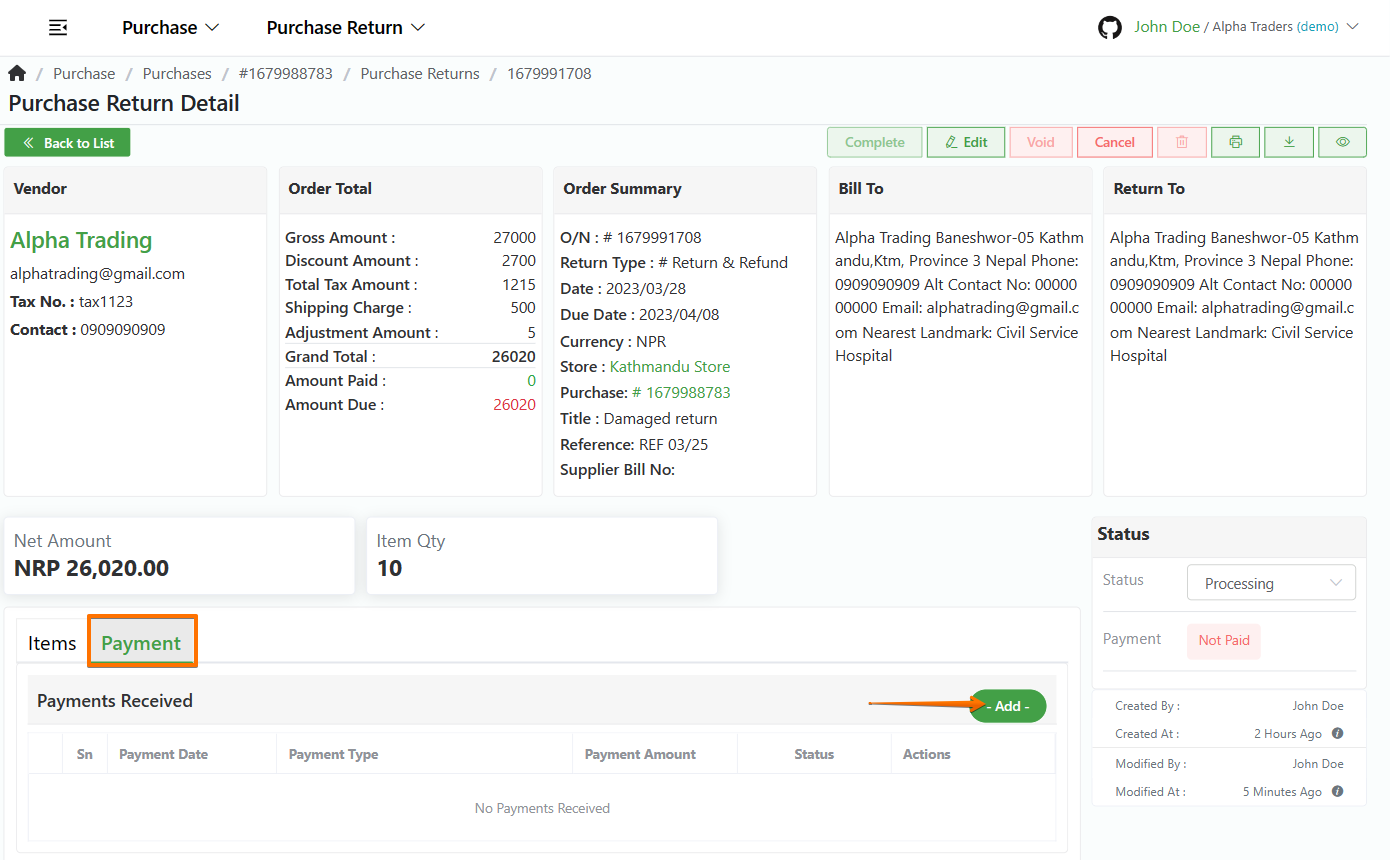
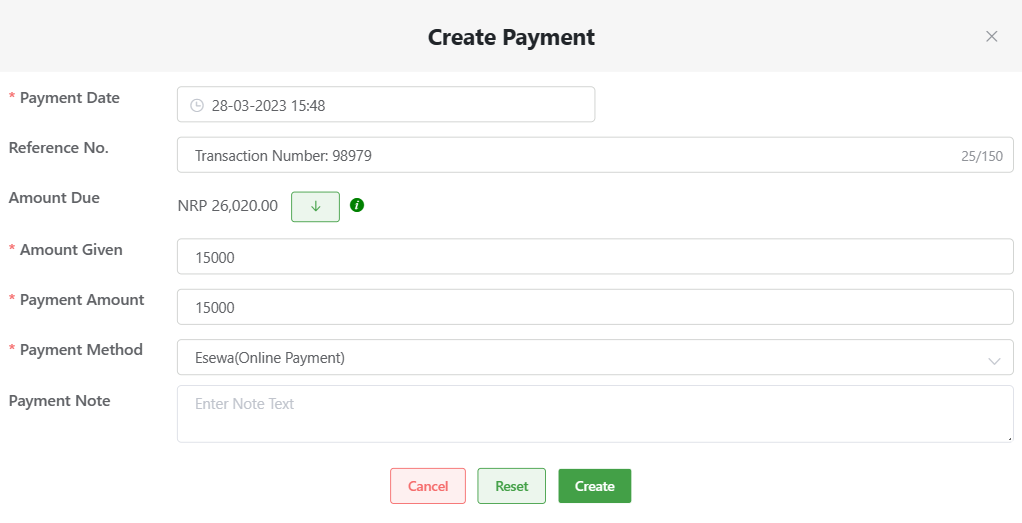
Log in to your MeroERP account.
On the left navigation menu, browse to Purchase > Manage Purchase Returns.
Find the purchase return of which you would like to add payment and click on it. This will redirect you to the Purchase Return Detail page.
Make sure the precondition stated is met.
Precondition:
- Purchase Return Status: Approved or Processing
- Payment Status: Not Paid or Partially Paid
Locate the Payment panel and click on it then click on Add. Create Payment popup will appear.
Fill in the required fields.
- *Payment Date
- Reference No.
- Amount Due:It is auto filled. It is the remaining amount to be paid.
Note: Click on the drop down button in Amount Due row. It will autofill the Amount Given and Payment Amount with the Amount Due.- *Amount Given
- *Payment Amount
- *Payment Method
- Payment Note
Click on Create.
View Purchase Return Payment
Direct Link: https://app.meroerp.com/purchase/purchase-returns
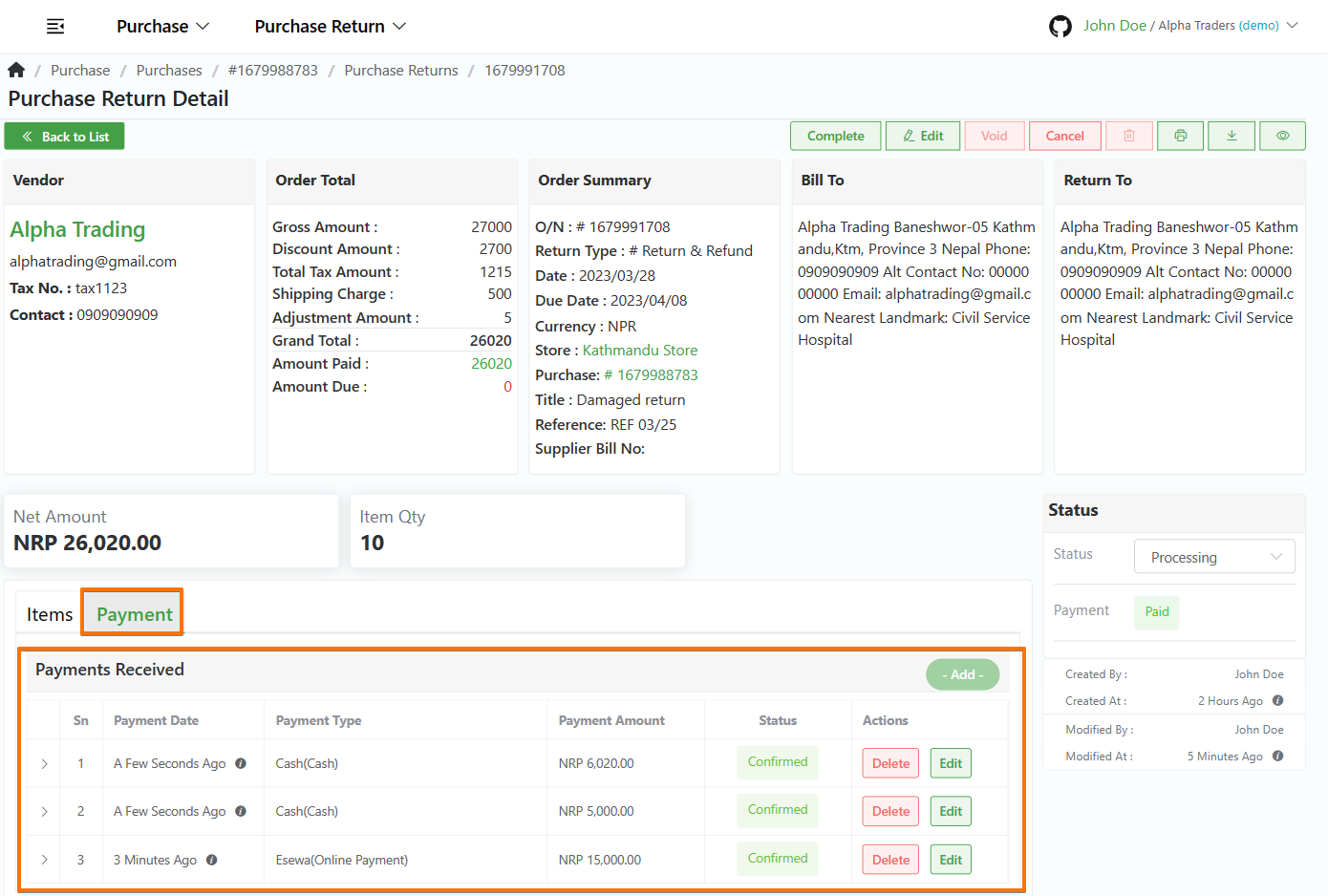
- Log in to your MeroERP account.
- On the left navigation menu, browse to Purchase > Manage Purchase Returns.
- Find the purchase return of which you would like to add payment and click on it. This will redirect you to the Purchase Return Detail page.
- Locate the Payment panel and click on it. You can view all the payments made for this Purchase Return.
Edit Purchase Return Payment
Direct Link: https://app.meroerp.com/purchase/purchase-returns
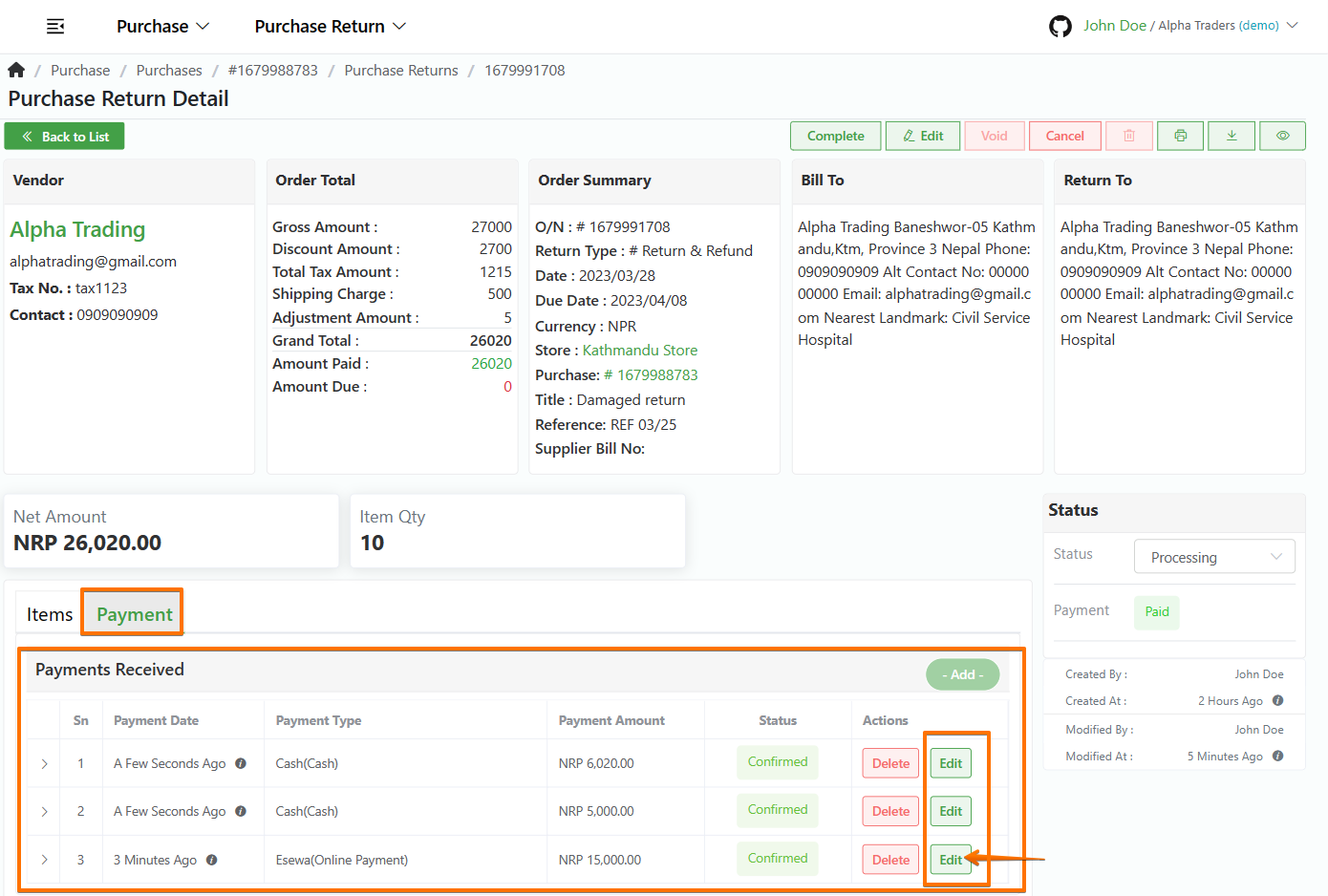
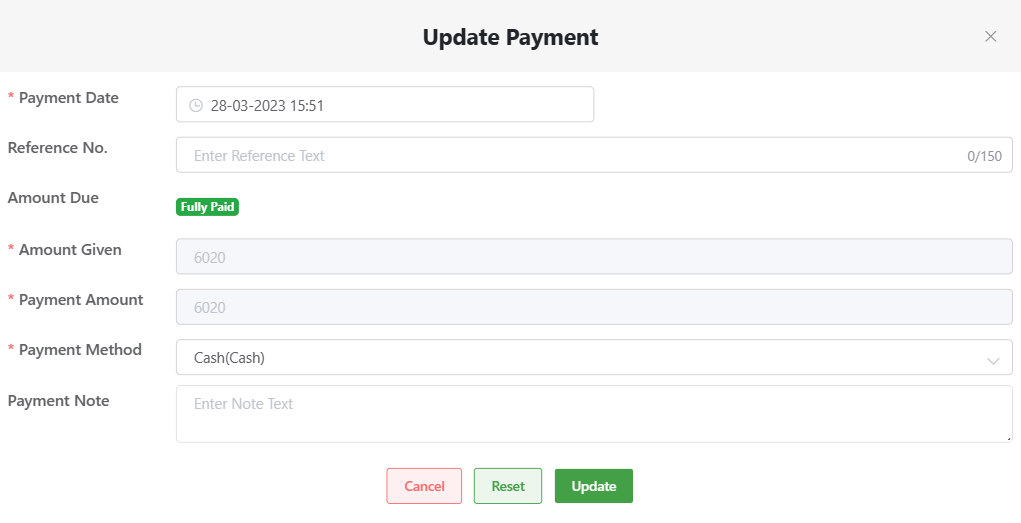
- Log in to your MeroERP account.
- On the left navigation menu, browse to Purchase > Manage Purchase Returns.
- Find the purchase return of which you would like to edit payment and click on it. This will redirect you to the Purchase Return Detail page.
- Locate the Payment panel and click on it. You can view all the payments made for this Purchase Return.
- Find the payment you would like to edit. Then click on Edit of that payment.
- Update the required fields and click on Update.
Note: You can't change the payment amount.
Delete Purchase Return Payment
Direct Link: https://app.meroerp.com/purchase/purchase-returns
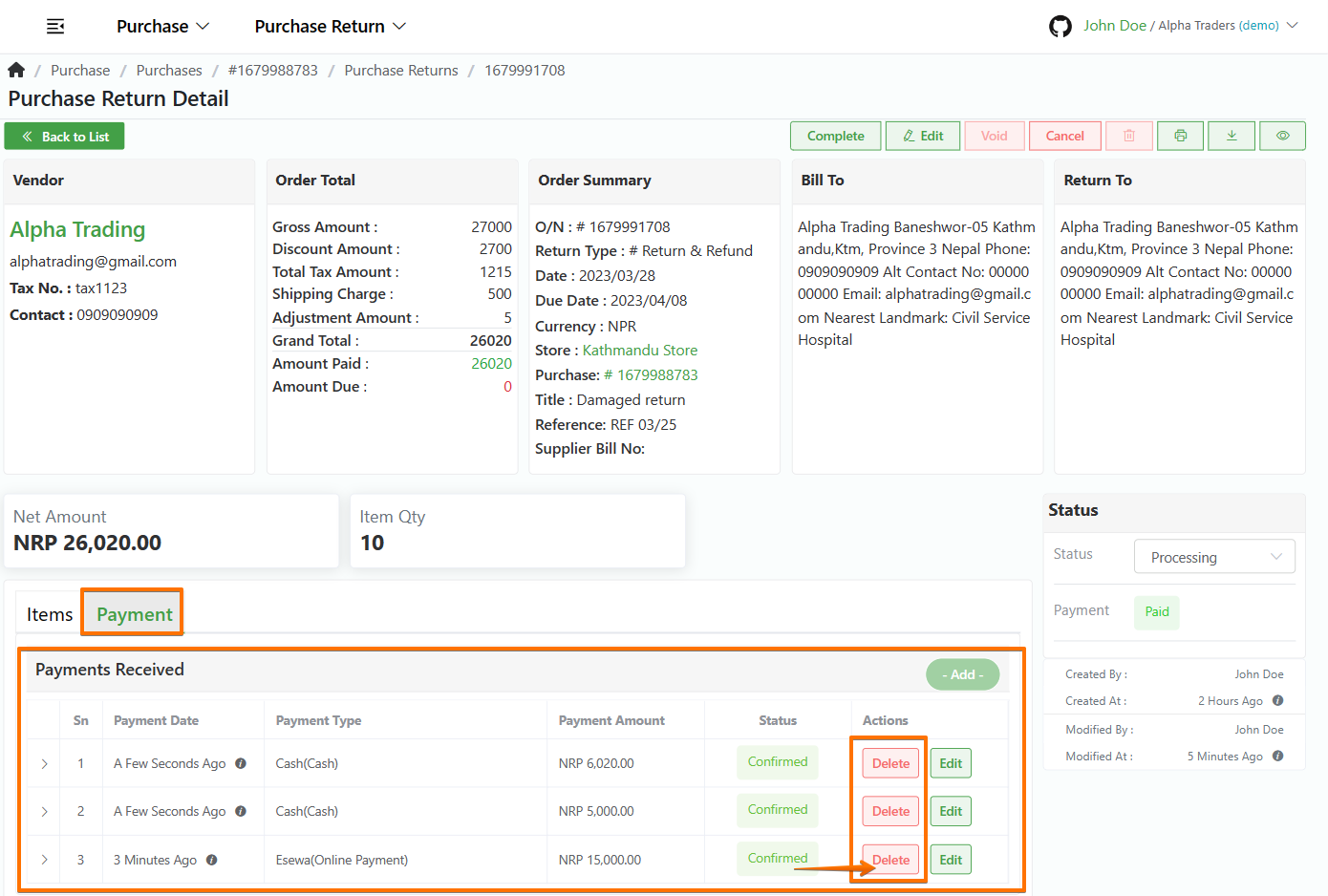
- Log in to your MeroERP account.
- On the left navigation menu, browse to Purchase > Manage Purchase Returns.
- Find the purchase return of which you would like to delete payment and click on it. This will redirect you to the Purchase Return Detail page.
- Locate the Payment panel and click on it. You can view all the payments made for this Purchase Return.
- Find the payment you would like to delete. Then click on Delete of that payment.
- A confirmation popup will appear. In the confirmation pop-up, click on Ok.
Toggle Stock Adjusted Status
Not available in Purchase Return
Complete Purchase Return
Complete the purchase return order
Direct Link: https://app.meroerp.com/purchase/purchase-returns
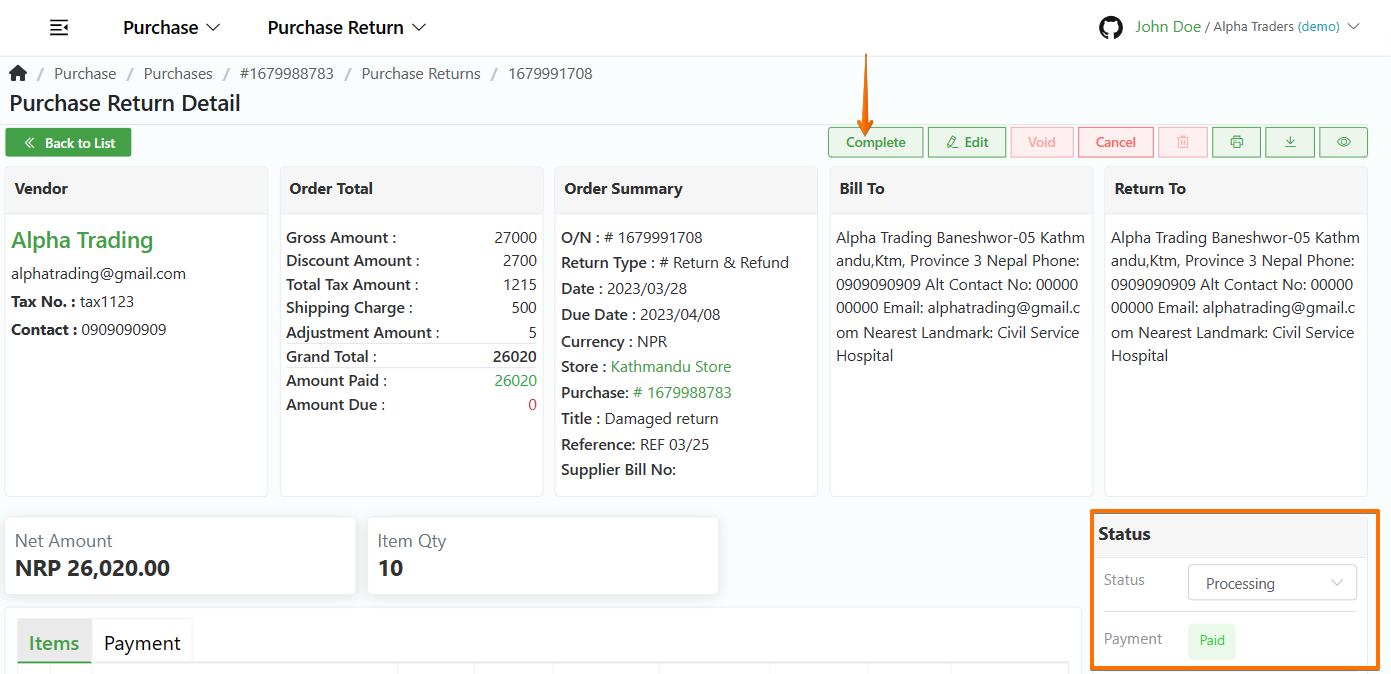
- Log in to your MeroERP account.
- On the left navigation menu, browse to Purchase > Manage Purchase Returns.
- Find the purchase return which you would like to complete order and click on it. This will redirect you to the Purchase Return Detail page.
- Make sure the precondition stated is met.
Precondition
- Purchase Return Status: Processing
- Payment Status: Paid
- In the right buttons panel, click on Complete.
- A confirmation popup will appear then click on Proceed.
Void Purchase Return
Void the purchase return order
Direct Link: https://app.meroerp.com/purchase/purchase-returns
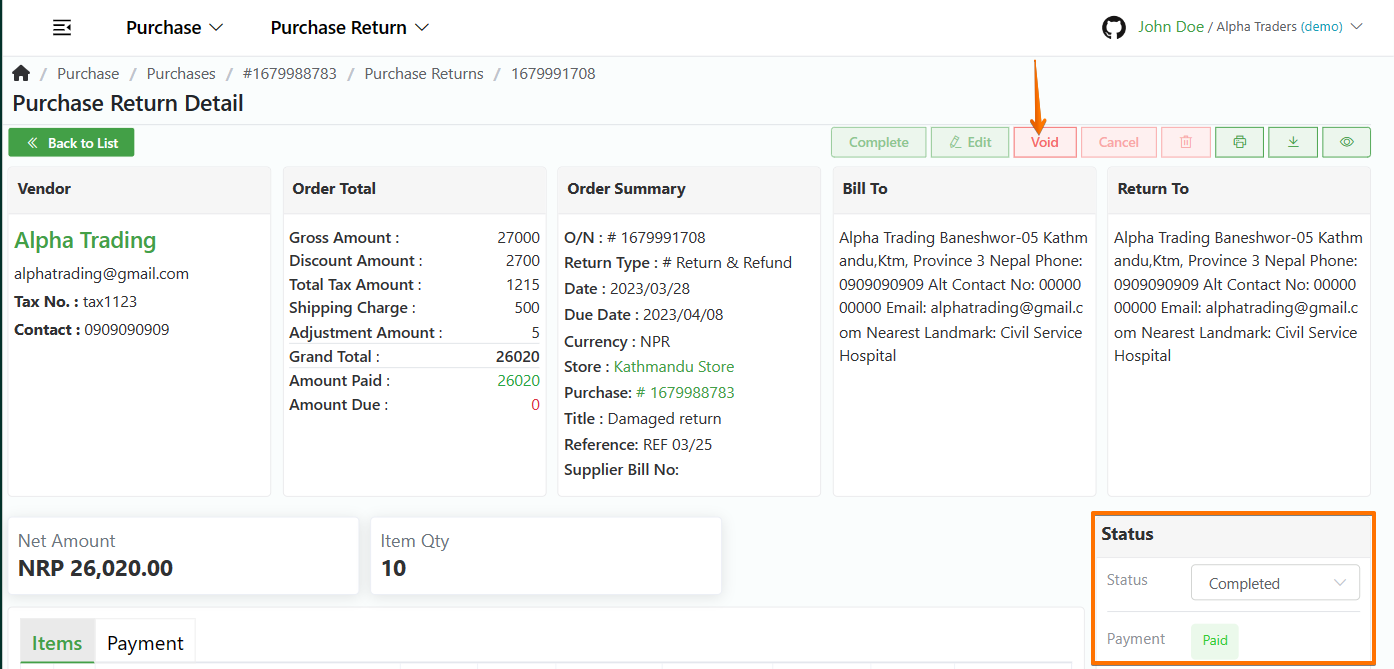
- Log in to your MeroERP account.
- On the left navigation menu, browse to Purchase > Manage Purchase Returns.
- Find the purchase return which you would like to void order and click on it. This will redirect you to the Purchase Return Detail page.
- Make sure the precondition stated is met.
Precondition
Purchase Return Status: Completed
- In the right buttons panel, click on Void. A confirmation popup will appear.
- Enter the reason for voiding the Purchase return then click on Proceed.
Download Purchase Return
Download purchase return order
Direct Link: https://app.meroerp.com/purchase/purchase-returns
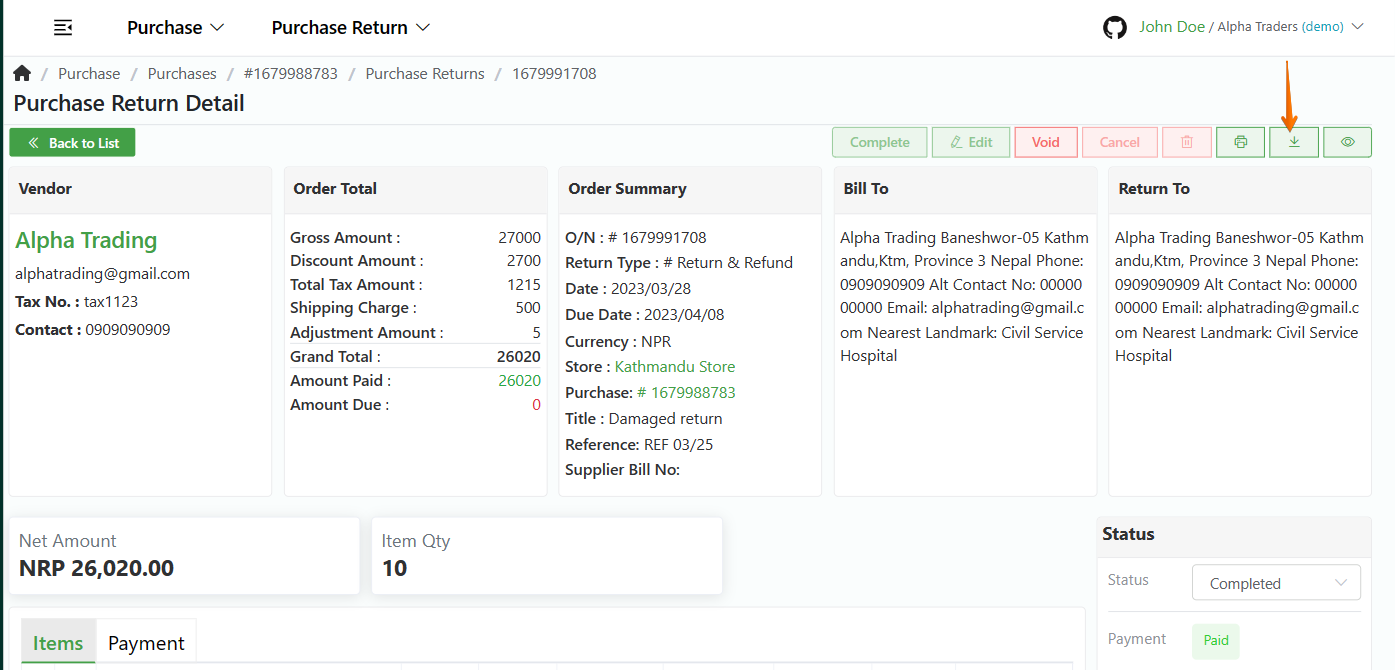
- Log in to your MeroERP account.
- On the left navigation menu, browse to Purchase > Manage Purchase Returns.
- Find the purchase return of which you would like to download and click on it. This will redirect you to the Purchase Return Detail page.
- In the right buttons panel, find the Download button. Hover your mouse over the button which says Download. Click that button.
- The Purchase return order pdf will be downloaded.
Preview Purchase Return
Preview purchase return order
Direct Link: https://app.meroerp.com/purchase/purchase-returns
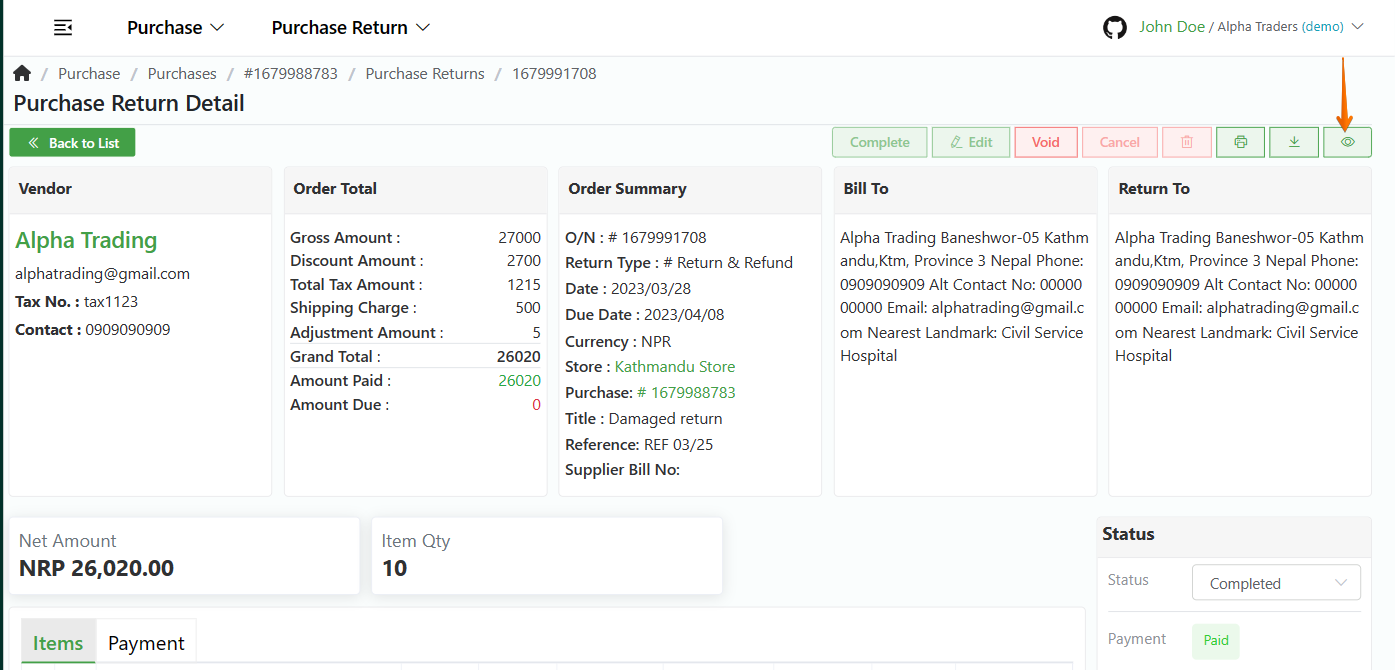
- Log in to your MeroERP account.
- On the left navigation menu, browse to Purchase > Manage Purchase Returns.
- Find the purchase return of which you would like to preview purchase return and click on it. This will redirect you to the Purchase Return Detail page.
- In the right buttons panel, find the Preview button. Hover your mouse over the button which says Preview. Click that button.
- Purchase Return Preview popup will appear.
Print Purchase Return
Print purchase return order
Direct Link: https://app.meroerp.com/purchase/purchase-returns
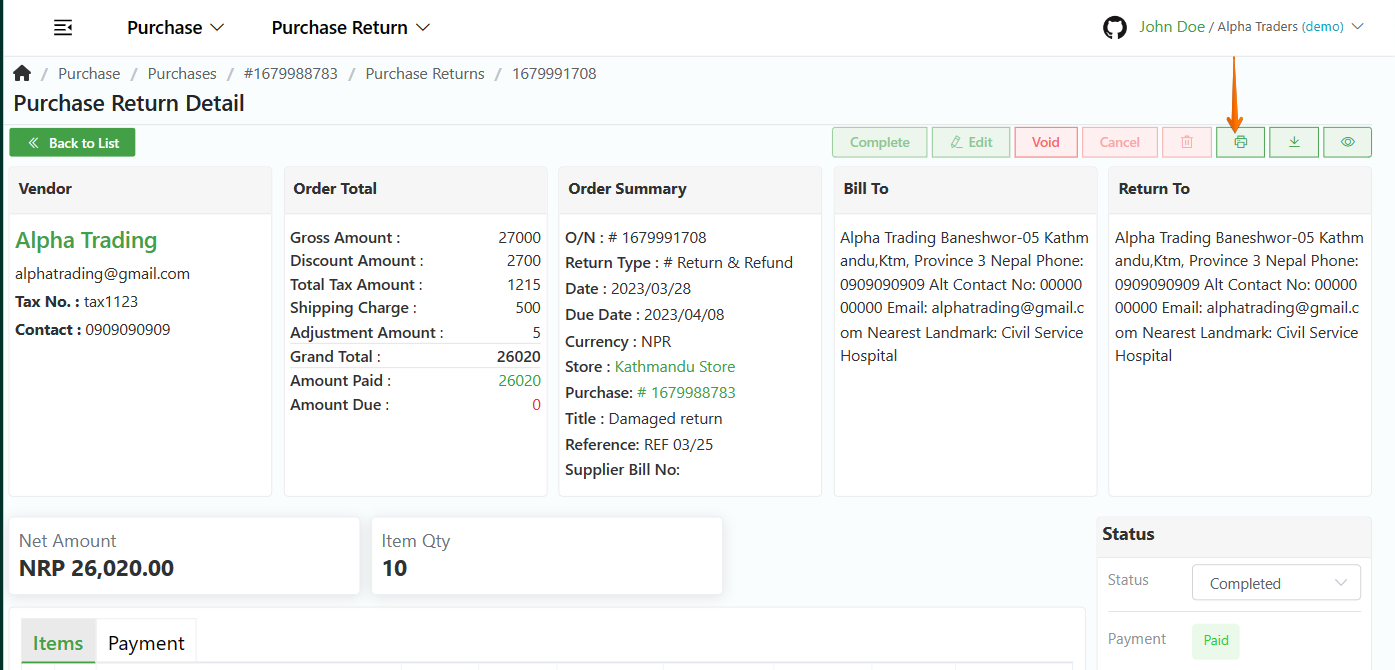
- Log in to your MeroERP account.
- On the left navigation menu, browse to Purchase > Manage Purchase Returns.
- Find the purchase return of which you would like to print purchase return and click on it. This will redirect you to the Purchase Return Detail page.
- In the right buttons panel, find the Print button. Hover your mouse over the button which says Print. Click that button.
- This will open up printing page. Select Printer and other details.
- Click on Print to print the page.
Purchase Return Notes
Add Purchase Return Note
Add notes to a purchase return
Direct Link: https://app.meroerp.com/purchase/purchase-returns
- Log in to your MeroERP account.
- On the left navigation menu, browse to Purchase > Manage Purchase Returns.
- Find the purchase return in which you would like to Add Notes and click on it. This will redirect you to the Purchase Return Detail page.
- Locate Notes panel. Click on the empty textbox below Add Note.
- Fill in the textbox with note.
- Choose either Private Note or Public Note.
- Click on Save.
Delete Purchase Return
Direct Link: https://app.meroerp.com/purchase/purchase-returns
- Log in to your MeroERP account.
- On the left navigation menu, browse to Purchase > Manage Purchase Returns.
- Find the purchase return in which you would like to Delete Notes and click on it. This will redirect you to the Purchase Return Detail page.
- Locate Notes panel. Locate the note you would like to delete.
- Click on the Delete option at the end of the note.
- A confirmation popup will appear. Click on Continue and the note will be deleted.