Add Purchase Return
Direct Link: https://app.meroerp.com/purchase/purchase-orders
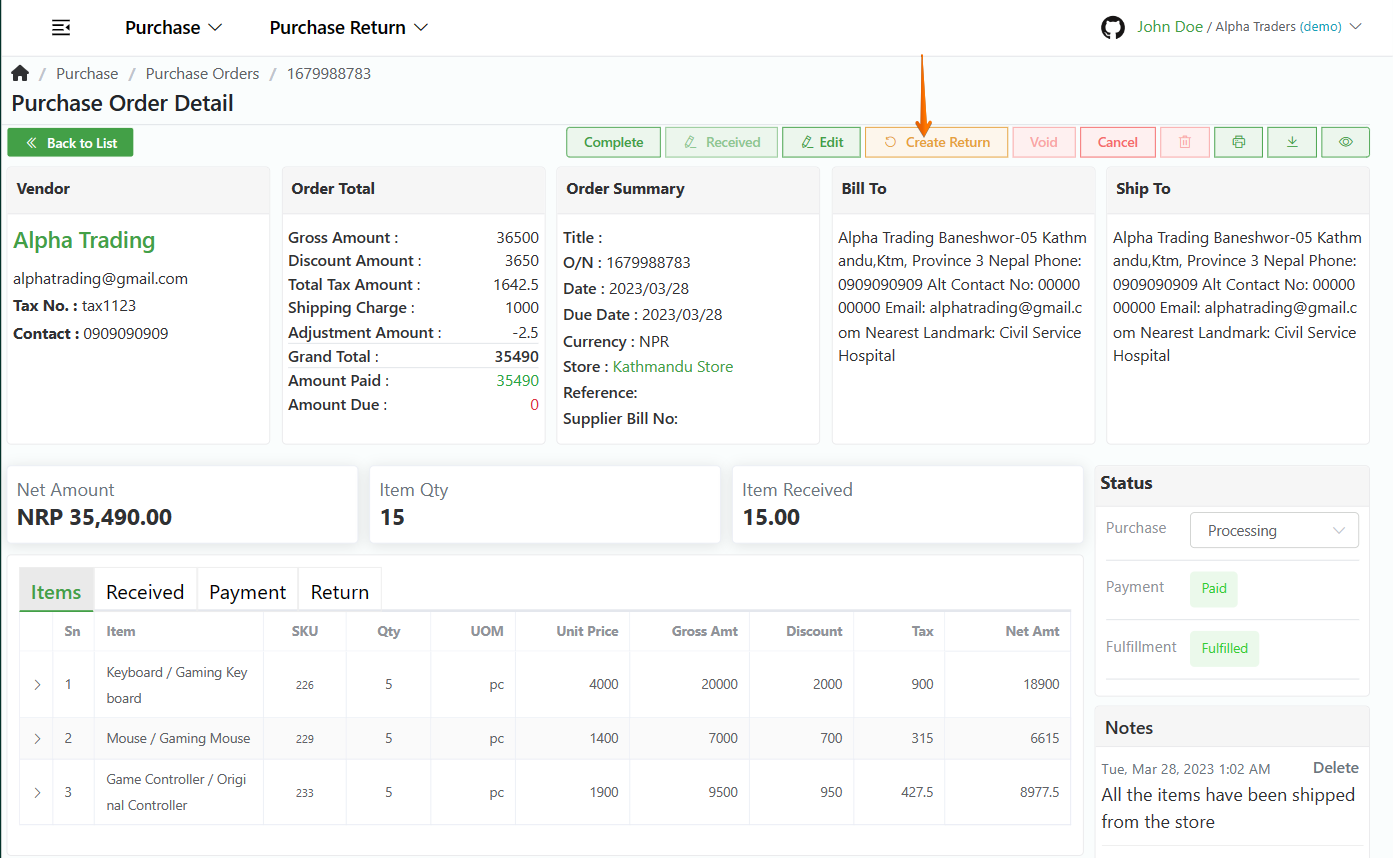
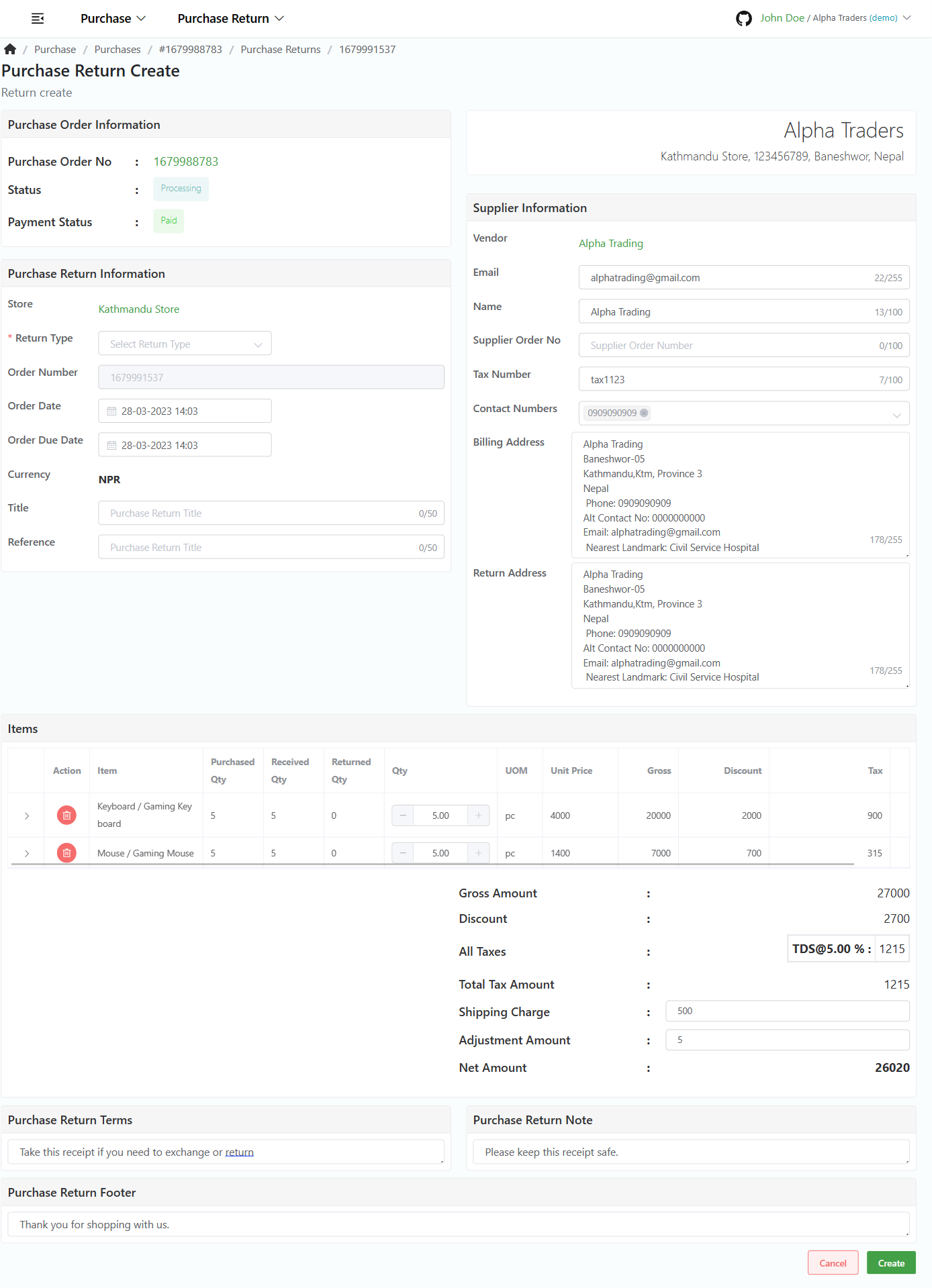
- Log in to your MeroERP account.
- On the left navigation menu, browse to Purchase > Purchase Orders.
- Find the purchase order of which you would like to create purchase order return and click on it. This will redirect you to the Purchase Order Detail page.
- Make sure the precondition stated is met.
Pre condition:
- Purchase Status: Processing
- Fulfillment Status: Partially Fulfilled or Fulfilled
Here you have two options.
- In the right buttons panel, click on Create Return. This will redirect to Create Purchase Return page.
- Locate the Return panel. Then click on Add. This will redirect to Create Purchase Return page.
Fill the required fields.
Purchase Return Information
*Return Type
- Return & Refund
- Refund
- Exchange
Note: In Return Type: Exchange, if there are no any shipping charge, the Payment Status will be set to Paid automatically.Title
*Order Numhber: This is auto generated.
*Order Date
*Due Date
Supplier Information: This will be autofilled from Purchase
- Name
- Order Number
- Tax Number
- Contact Numbers
- *Billing Address
- *Return Address
In Items panel, select only those items you would like to return. Delete those items which you are not returning.
Set the quantity of the item/s you want to return.
Note: Only Fulfilled items appear here.- Make changes in the Shipping Charge and Adjustment Amount if needed.
- Purchase Return Terms / Purchase Return Note / Purchase Return Footer
Here you have two options.
- Click on Create to create a Purchase Return with Purchase Return Status: Draft.
- Click on Create and Send to create an Purchase Return with Purchase Return Status: Sent.